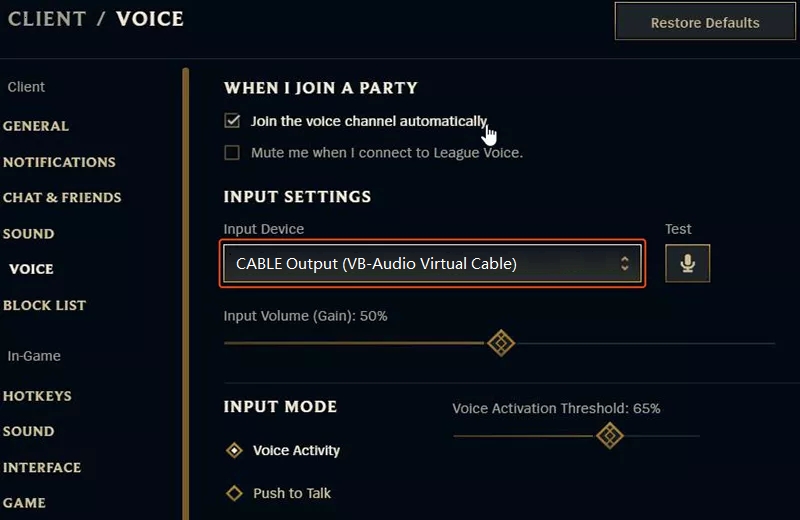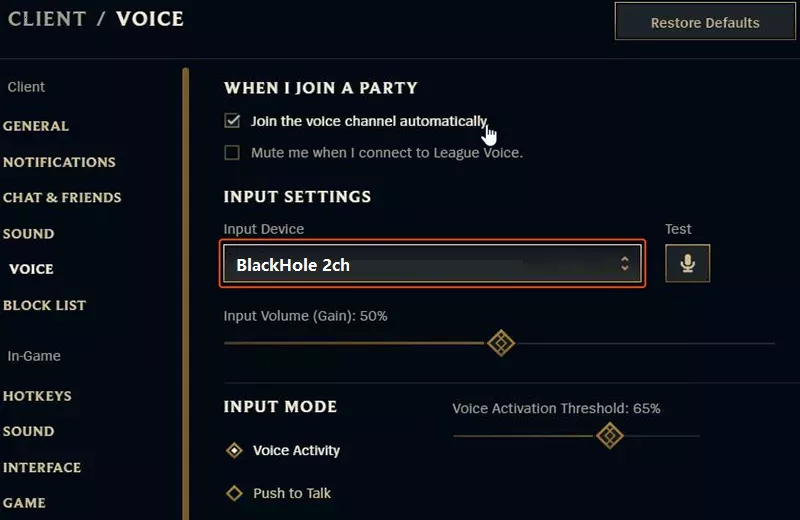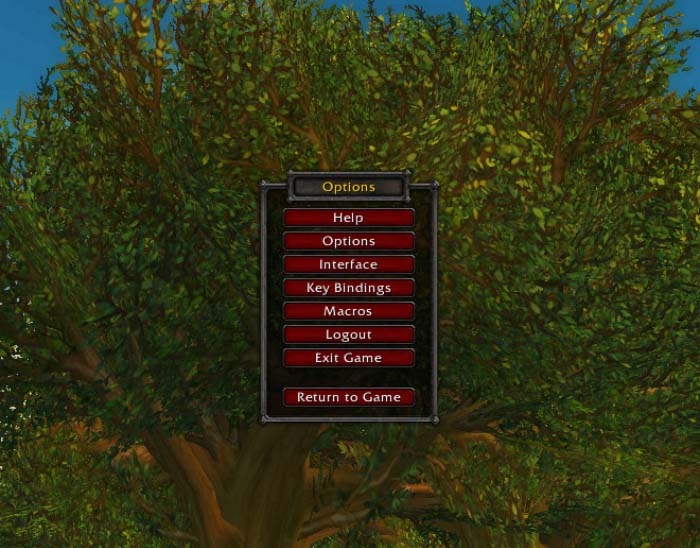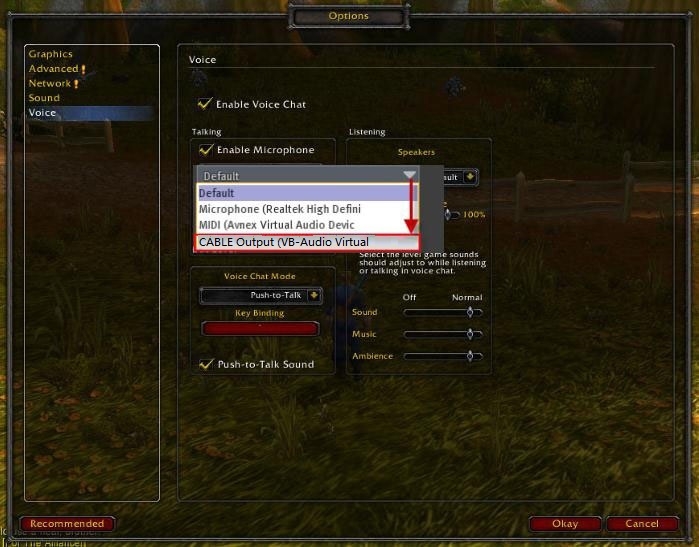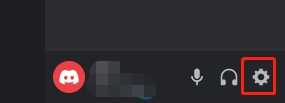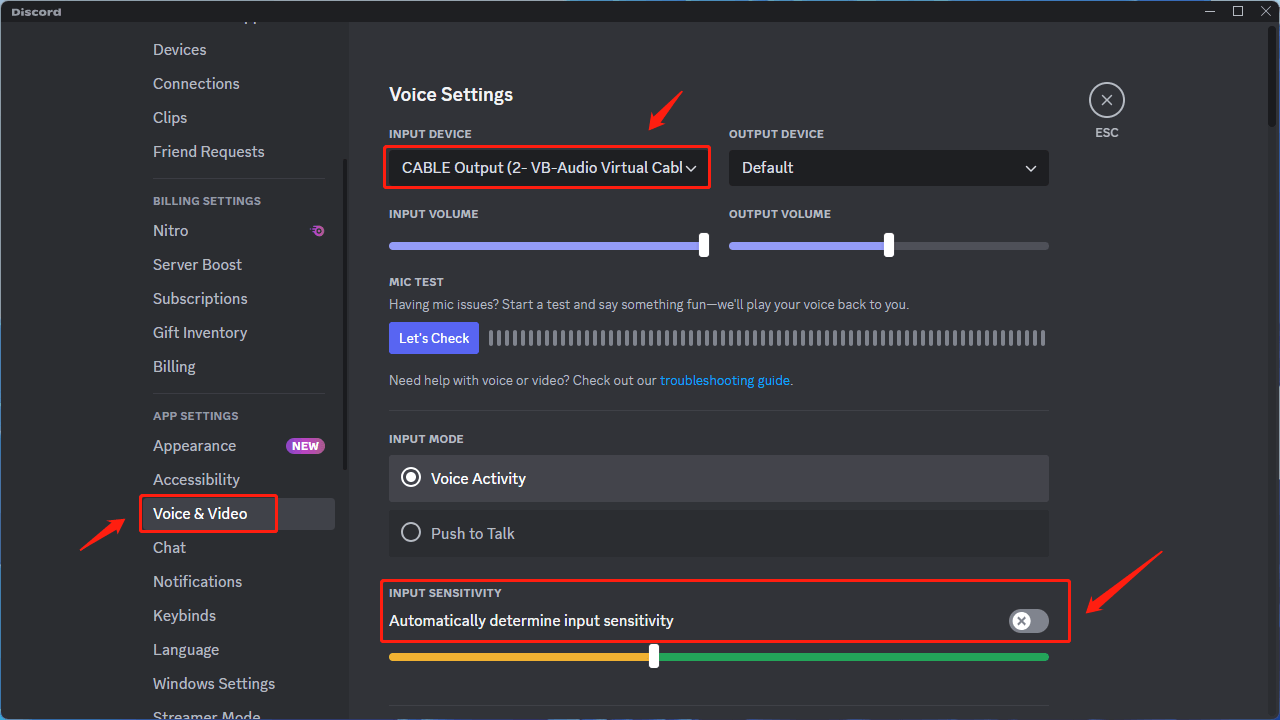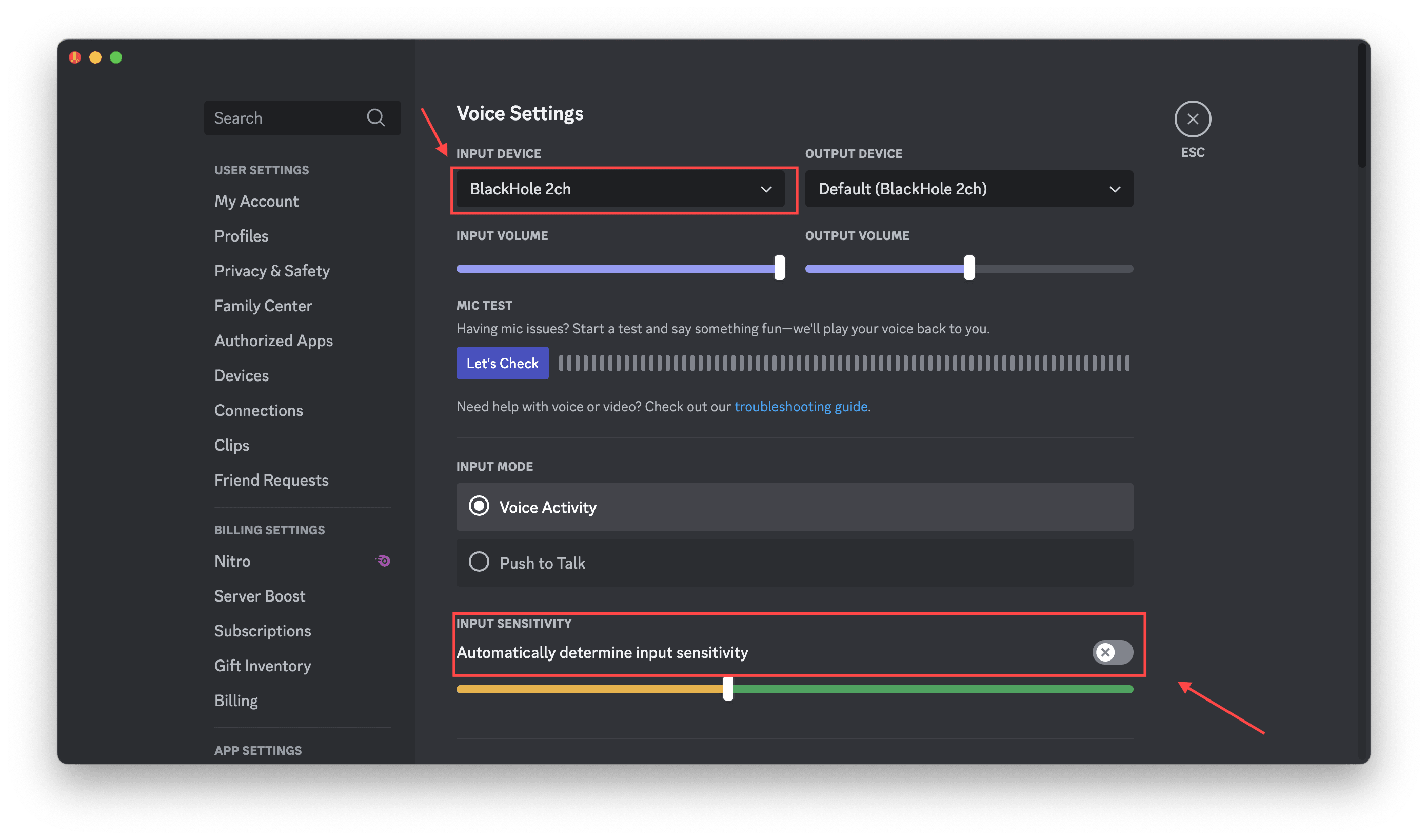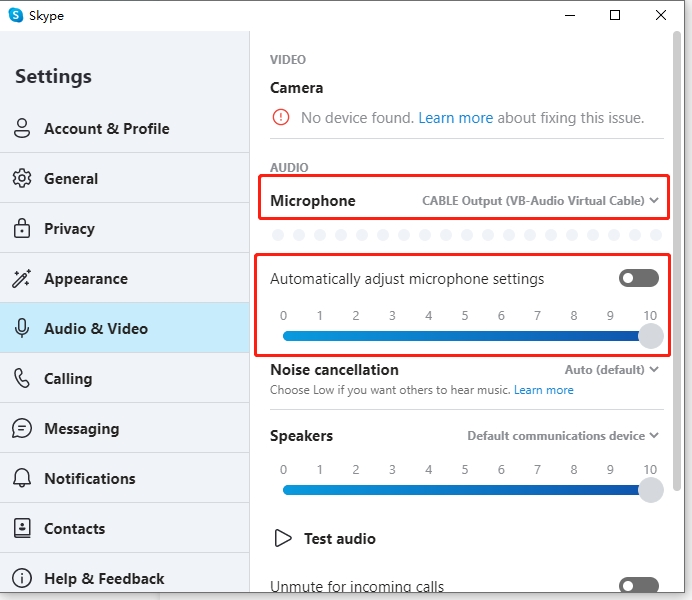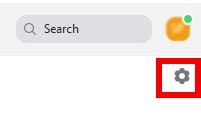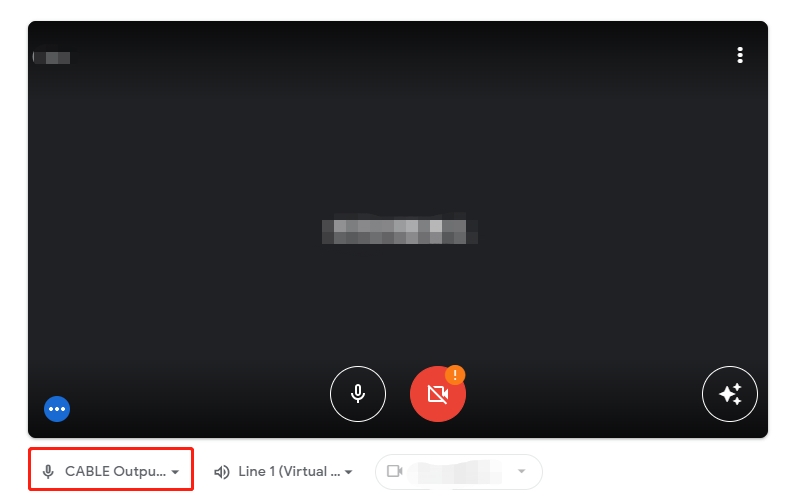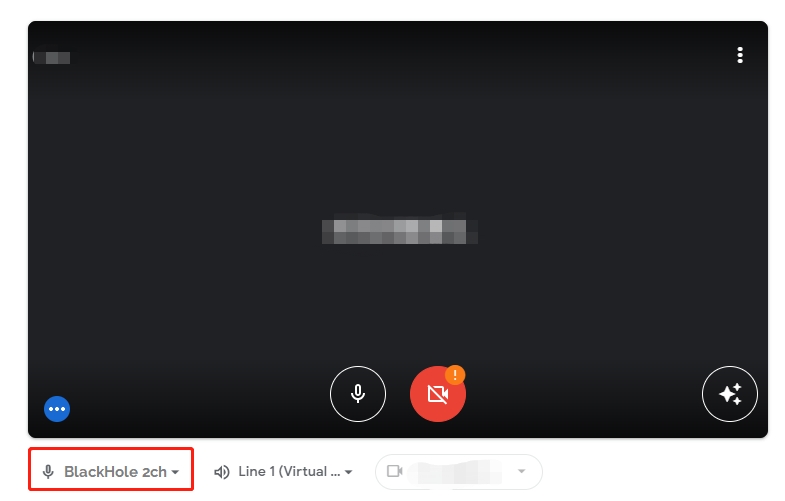이 가이드에서는 FliFlik Voice Changer를 PUBG, League of Legends, CrossFire 등 다양한 타사 플랫폼과 호환되게 만드는 방법을 알아봅니다.
Q1
PUBG에서 FliFlik Voice Changer를 사용하는 방법
1
PC에서 FliFlik 음성 변조 프로그램을 다운로드하고 설치하세요.
2
Steam, Discord 등의 커뮤니케이션 플랫폼에서 “VB-Audio Virtual Cable”을 입력 장치로 설정하세요.
3
설치 완료되면 게임에서 목소리를 실시간으로 변경을 시작할 수 있습니다.
Q2
LOL에서 FliFlik Voice Changer를 사용하는 방법
1
PC에서 FliFlik 음성 변조 프로그램을 다운로드하고 설치하세요.
2
“음성 변조 적용”이 활성화되어 있는지 확인하세요.
3
다양한 음향 효과를 제공하고 있어 좋아하는 것을 선택하고 사용하세요.
4
데스크톱에서 리그 오브 레전드 클라이언트를 열고 오른쪽 상단 모서리에 있는 설정 아이콘으로 이동하세요.
5
메뉴에서 “음성”을 선택하고 입력 설정에서 입력 장치를 Windows에서는 VB-Audio Virtual Cable 으로, Mac에서는 BlackHole 2ch 로 변경하세요.
Windows에서 VB-Audio Virtual Cable을 사요하세요
Mac에서 BlackHole 2ch를 사용하세요
Q3
크로스파이어에서 FliFlik Voice Changer를 사용하는 방법
1
PC에서 FliFlik 음성 변조 프로그램을 다운로드하고 설치하세요.
2
Steam, Discord 등의 커뮤니케이션 플랫폼에서 “VB-Audio Virtual Cable”을 입력 장치로 설정하세요.
3
게임에서 사용하고 싶은 음향 효과를 선택하세요.
Q4
워크래프트에서 FliFlik Voice Changer를 사용하는 방법
1
PC에서 FliFlik 음성 변조 프로그램을 다운로드하고 설치하세요.
2
월드 오브 워크래프트를 실행하고 계정에 로그인하세요.
3
4
음성 설정에 액세스하려면 인터페이스 하단의 “음성” 탭으로 이동하세요.
5
음성 채팅 사용이라고 적힌 상자를 체크해서 활성화하세요.
6
이제 음성 채팅이 활성화되었습니다!
7
녹음 장치 에서 VB-Audio Virtual Cable 을 기본 장치로 설정하세요.
8
“확인”을 클릭하세요. 설정을 적용하려면 게임을 다시 시작해야 할 수도 있습니다.
Q5
오버워치에서 FliFlik Voice Changer를 사용하는 방법
1
PC에서 FliFlik 음성 변조 프로그램을 다운로드하고 설치하세요.
2
Steam, Discord 등의 커뮤니케이션 플랫폼에서 “VB-Audio Virtual Cable”을 입력 장치로 설정하세요.
3
게임에서 사용하고 싶은 음향 효과를 선택하세요.
Q6
디스코드에서 FliFlik Voice Changer를 사용하는 방법
1
PC에서 FliFlik 음성 변조 프로그램을 다운로드하고 설치하세요.
2
Discord를 실행하고 설정에서 “음성 및 비디오”로 이동하세요.
4
드롭다운 메뉴에서 Windows에서는 “VB-Audio Virtual Cable”을, Mac에서는 “BlackHole 2ch”를 입력 장치로 선택하세요.
Windows에서 VB-Audio Virtual Cable을 선택하세요
Mac에서 BlackHole 2ch를 선택하세요
5
입력 감도를 자동으로 결정하는 옵션을 비활성화해야 합니다.
6
이제 마이크에 대고 말하면서 민감도 설정을 조정하여 말할 때 초록색으로 표시되도록 합니다.
7
모든 작업이 완료되면, 종료 버튼을 클릭하세요.
Q7
스카이프에서 FliFlik Voice Changer를 사용하는 방법
1
PC에서 FliFlik 음성 변조 프로그램을 다운로드하고 설치하세요.
2
Skype를 열고 계정에 로그인하세요. 그 다음에 “설정” 옵션으로 이동합니다.
3
설정에서 오디오 및 비디오 를 선택하세요.
4
오른쪽 패널에서 오디오 로 이동한 후, 마이크 영역을 찾아 VB-Audio Virtual Cable을 선택하세요.
5
“저장”을 클릭하세요.
Q8
줌에서 FliFlik Voice Changer를 사용하는 방법
1
PC에서 FliFlik 음성 변조 프로그램을 다운로드하고 설치하세요.
2
Zoom을 열고 오른쪽 상단 모서리에 있는 설정 옵션 버튼을 클릭하세요.
3
설정에서 “오디오” 탭으로 이동하세요.
4
마이크 섹션에서 드롭다운 메뉴에서 “VB-Audio Virtual Cable”을 선택하세요.
5
볼륨 자동 조절 체크를 해제하세요.
6
정상적인 기능을 보장하려면, “마이크 테스트” 버튼을 클릭하고 마이크에 대고 말하면서 바가 중간에 나타날 때까지 마이크 위치를 조정하세요. 처음에 실제 마이크를 설정하지 않은 경우 조정이 필요할 수 있습니다. 실제 마이크를 선택한 후, “마이크 테스트”를 실행하고 Voice Changer 가상 오디오 장치의 마이크 레벨은 50%로 유지하고 다시 전환하세요.
7
설정 대화 상자를 닫으면 사용할 수 있습니다.
Q9
트위치에서 FliFlik Voice Changer를 사용하는 방법
1
PC에서 FliFlik 음성 변조 프로그램을 다운로드하고 설치하세요.
2
컴퓨터에서 Twitch를 열어 주세요.
3
계정을 로그인하고 “설정”을 클릭하세요.
4
그 다음에 오디오/비디오 에 탭하세요.
5
마이크 확장 장치 에서 “VB-Audio Virtual Cable”을 선택하세요.
6
완료되면 OK를 누르고 설정 대화 상자를 닫습니다. Twitch를 사용할 때마다 이 보이스 체인저를 실행하는 것을 잊지 마세요.
Q10
구글 미트에서 FliFlik Voice Changer를 사용하는 방법
1
PC에서 FliFlik 음성 변조 프로그램을 다운로드하고 설치하세요.
2
Google Meet을 열어 가상 회의를 시작하세요.
3
Windows에서는 설정에서 마이크 확장 프로그램으로 “VB-Audio Virtual Cable”을, Mac에서는 “BlackHole 2ch”를 선택하세요.
Windows에서 VB-Audio Virtual Cable을 사용하세요
Mac에서 BlackHole 2ch를 사용하세요