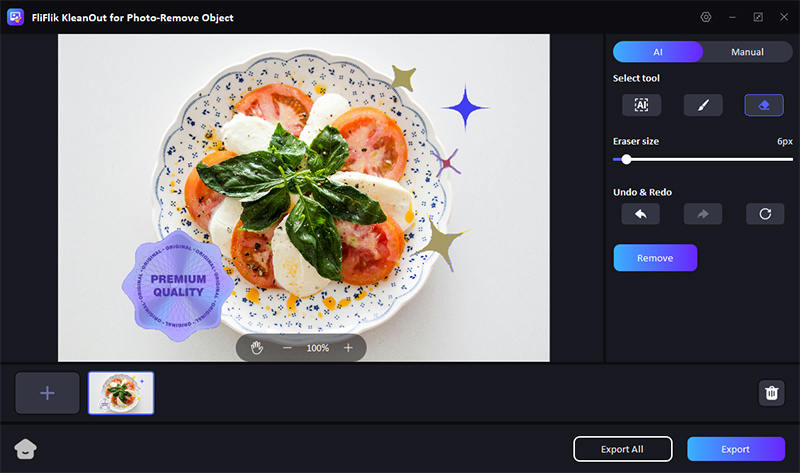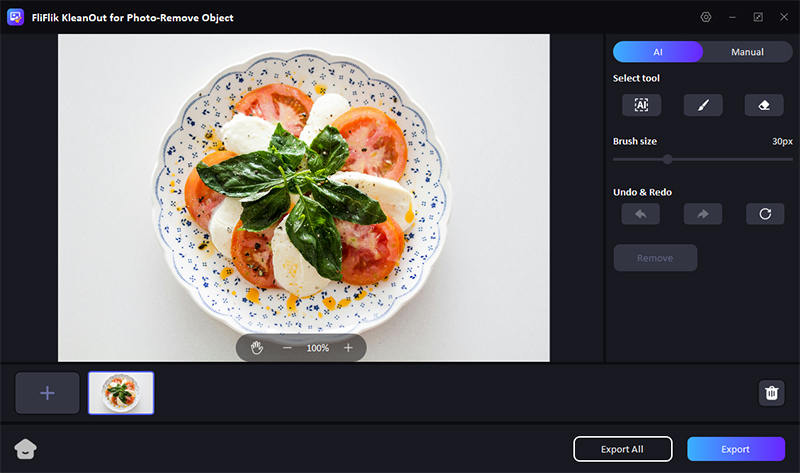스크린샷은 중요한 정보를 캡처하거나 온라인에서 발견한 흥미로운 내용을 공유하는 데 유용합니다. 그러나 낙서나 불필요한 표시가 포함된 이미지를 깔끔하게 정리하고 싶을 때도 있습니다. 온라인 도구, 오프라인 소프트웨어, 모바일 앱 등 다양한 방법을 활용해 이러한 표시를 쉽게 제거할 수 있습니다. 이 가이드에서는 스크린샷의 낙서를 지우는 여러 가지 방법을 소개하여, 깔끔하고 프로페셔널한 스크린샷을 만드는 법을 알려드립니다.
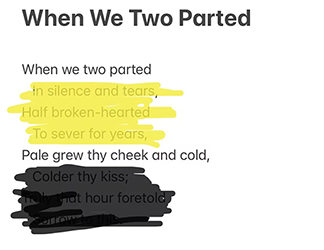
1부. 최고의 스크린샷 낙서 제거하는 FliFlik KleanOut for Photo
스크린샷에서 낙서를 제거할 최고의 도구를 찾고 계신다면, FliFlik KleanOut for Photo를 주목하세요. 이 뛰어난 앱은 이미지 정리를 빠르고 정확하게 도와주도록 설계되었습니다.
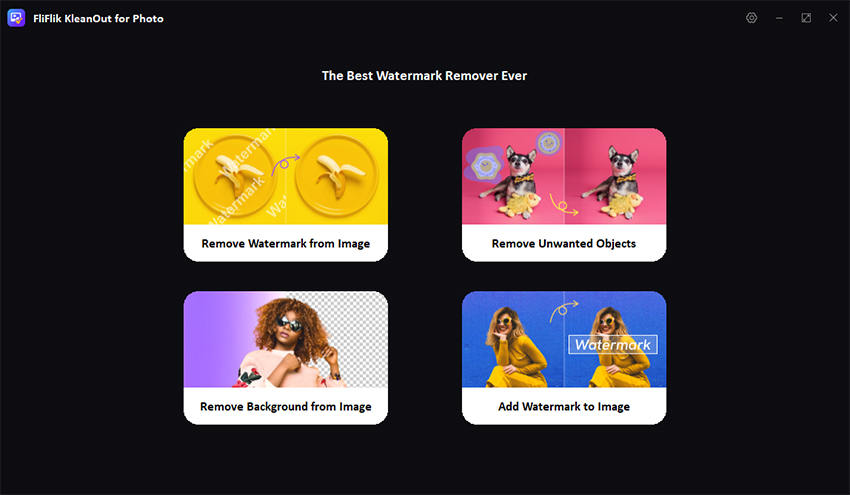
업무 문서, 개인 메모, 또는 기타 스크린샷에서 발생한 낙서를 처리할 때, KleanOut for Photo는 간편하고 효율적인 편집을 위해 다양한 고급 기능을 제공합니다.
사용자 친화적인 인터페이스 덕분에, 사진 편집이 처음인 사람도 전문가 수준의 결과를 얻을 수 있습니다. KleanOut for Photo를 사용하면 불필요한 표시를 제거하고 스크린샷을 원래의 선명한 상태로 복원할 수 있습니다.
기능
- 낙서를 제거한 후 자동으로 영역을 채워주어 매끄러운 결과를 제공합니다.
- 스크린샷을 확대하고 이동하면서 정밀하게 편집할 수 있습니다.
- 낙서를 정확하게 제거할 수 있는 세밀한 조정이 가능합니다.
- 낙서를 식별하고 하이라이트하여 더욱 쉽게 제거할 수 있도록 도와줍니다.
KleanOut for Photo 사용법
PC에 KleanOut for Photo를 다운로드하고 설치합니다. 프로그램을 실행하고 메인 인터페이스에서 “원치 않는 개체 제거”를 선택합니다.
편집하려는 스크린샷을 가져옵니다. 선택 도구를 사용하여 스크린샷에서 낙서를 제거합니다.
![kleanout for photo 이미지 개체 지우기]()
결과에 만족하면 “내보내기”를 클릭하여 정리된 스크린샷을 저장하세요.
![kleanout for photo 사진에서 개체 제거]()
2부. 온라인에서 스크린샷의 낙서/그림 제거 방법
스크린샷에서 낙서를 제거하는 일이 복잡하게 느껴질 수 있지만, 고급 편집 소프트웨어 없이도 간편하게 할 수 있습니다. 손쉽게 깔끔한 이미지를 만들 수 있는 다양한 도구가 있으며, 복잡한 프로그램을 배우지 않아도 됩니다. 아래는 스크린샷에서 낙서를 간단하게 제거하는 방법입니다.
1: Fotor
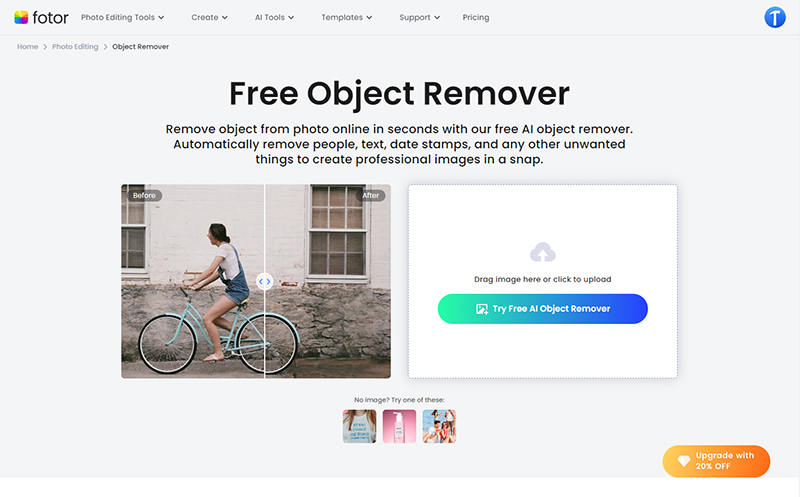
Fotor는 이미지를 편집하고 스크린샷을 깔끔하게 정리할 수 있는 훌륭한 온라인 도구입니다. 스크린샷에서 낙서를 제거하고 싶다면, 이 도구가 간단한 해결책을 제공합니다. 한 번의 클릭으로 손쉽게 낙서를 없애고 사진을 정리할 수 있습니다.
메인 기능
- 정밀한 편집과 낙서 제거를 위한 매직 클리퍼 도구를 제공합니다.
- 간편한 인터페이스로 빠르게 편집할 수 있습니다.
- 다양한 파일 형식을 지원하여 유연성을 높였습니다.
- 무료 기본 플랜을 제공하며, 프리미엄 버전에서는 고급 기능을 이용할 수 있습니다.
2: Pixelcut
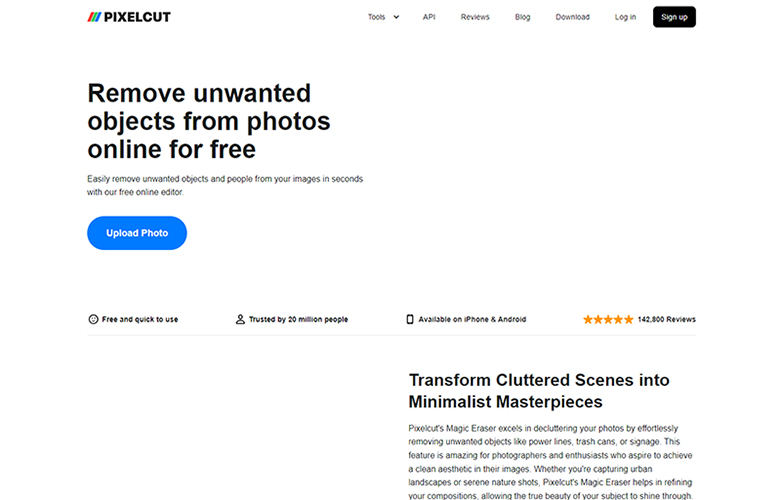
스냅챗 스크린샷에서 낙서를 제거하는 신뢰할 수 있는 방법을 찾고 있다면, Pixelcut이 최선의 선택이 될 것입니다. 이 도구는 효율적인 기능을 통해 낙서 없는 매끄러운 스크린샷을 보장합니다. 또한 무료로 사용할 수 있어 많은 사용자들에게 최고의 선택으로 꼽힙니다.
메인 기능
- 불필요한 그림을 제거할 수 있는 오브젝트 지우개 기능을 제공합니다.
- 직관적인 드래그 앤 드롭 인터페이스로 사용이 간편합니다.
- 고해상도 출력이 가능하여 품질을 유지할 수 있습니다.
- 편집된 스크린샷을 개선할 수 있는 템플릿을 제공합니다.
3: Photoroom
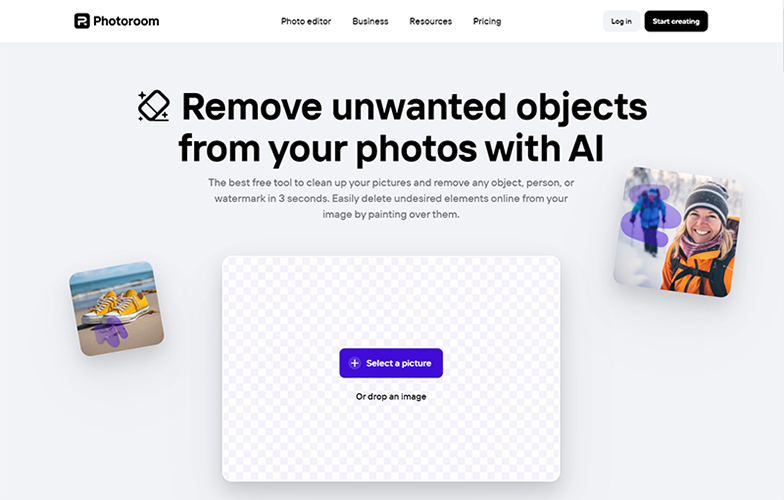
포토룸은 빠르고 전문적인 이미지 편집을 위해 설계된 강력한 온라인 도구입니다. 스크린샷에서 낙서를 제거하는 방법이 궁금하다면 배경 리무버 기능을 사용하여 정확하게 삭제할 수 있습니다.
메인 기능
- 배경 제거 기능으로 낙서와 표시를 지울 수 있습니다.
- 초보자도 쉽게 사용할 수 있는 간단한 인터페이스를 갖추고 있습니다.
- 편집 후 이미지 품질을 개선하고 조정할 수 있는 옵션을 제공합니다.
- 빠른 처리 시간으로 효율적인 결과를 얻을 수 있습니다.
4: Media.io
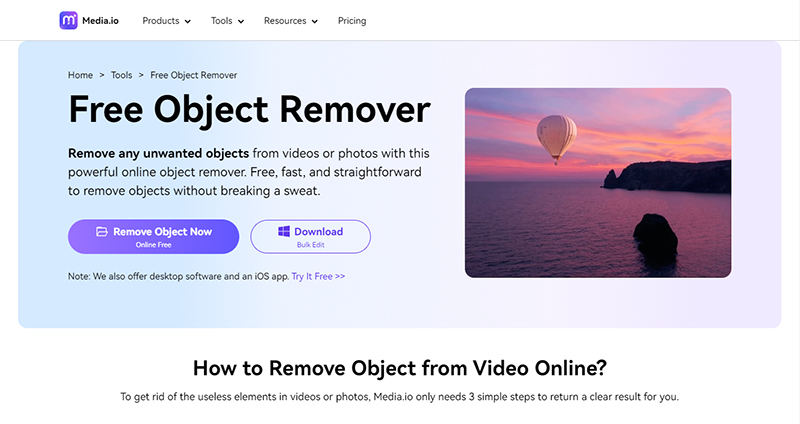
소셜 미디어 스크린샷이나 YouTube 이미지 등 어떤 이미지든 media.io는 인기 있는 낙서 제거 도구로서 돋보입니다. 매우 효율적인 기능을 갖추고 있어 다양한 이미지나 스크린샷에서 불필요한 표시를 제거하는 데 최적입니다.
메인 기능
- 낙서와 결함을 제거할 수 있는 인페인트 도구를 제공합니다.
- 사용하기 쉬운 인터페이스와 간편한 탐색 기능을 갖추고 있습니다.
- 여러 이미지를 동시에 처리할 수 있는 일괄 처리 기능을 지원합니다.
- 소프트웨어 설치 없이 완전히 웹 기반으로 작동합니다.
5: Cleanup.pictures
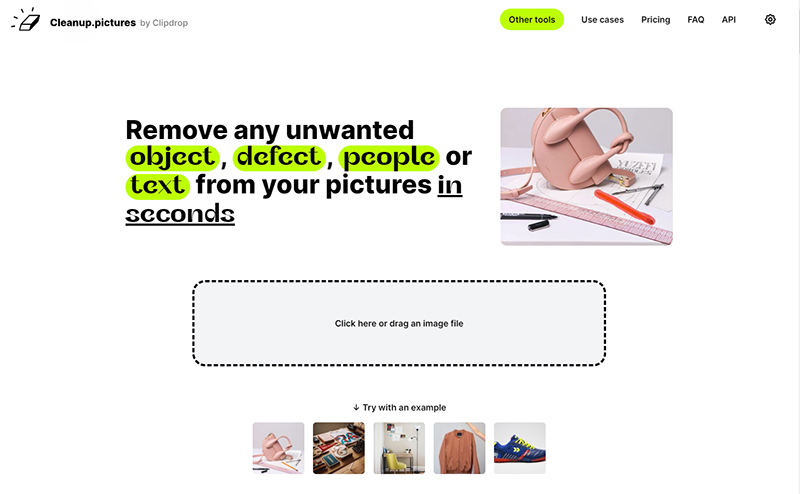
Cleanup.pictures는 스크린샷 편집을 쉽고 효과적으로 만들어 주는 특화된 도구입니다. 강력한 기능을 통해 불필요한 요소를 손쉽게 제거할 수 있으며, 사용이 간편한 도구들이 편집 기술이 부족한 사람들에게도 적합한 선택이 됩니다.
메인 기능
- 낙서 제거를 위한 클린업 브러시가 있습니다.
- 최소한의 노력으로 고품질의 결과를 얻을 수 있습니다.
- 모든 사용자를 위한 간단한 디자인입니다.
- 빠른 편집 및 처리로 시간을 절약할 수 있습니다.
3부. 모바일에서 스크린샷의 낙서/그림 제거 방법
모바일 기기에서 스크린샷을 편집하는 것은 특히 불필요한 낙서나 표시를 다룰 때 까다로울 수 있습니다. 완전히 제거할 수는 없지만, 이 표시들을 투명하게 만들어 뒤에 있는 정보를 확인할 수 있도록 할 수 있습니다.
스크린샷에서 검은색 낙서를 제거하는 방법이 궁금하다면, 여러 모바일 앱이 도움을 줄 수 있습니다. 이러한 앱들은 낙서를 밝게 하거나 배경에 자연스럽게 녹아들게 하는 도구를 제공합니다. 간단한 단계로 해결하는 방법을 알아보겠습니다.
1: 아이폰용 스크린샷 낙서 제거 어플
iPhone에서 스크린샷을 찍었는데 검은색 낙서로 얼룩진 적이 있다면 얼마나 짜증나는지 아실 겁니다. 사라지게 할 수는 없지만 iPhone에서 투명하게 만들 수는 있습니다. 기본 제공 기능을 사용하여 스크린샷 iPhone에서 낙서를 제거하는 방법은 다음과 같습니다.
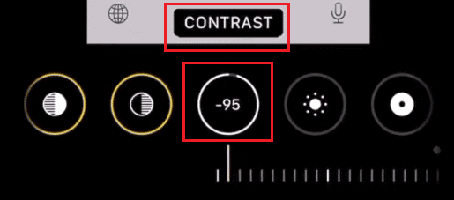
아이폰에서 스크린샷 낙서 제거하는 방법은:
- 사진 앱을 열고 검은색 낙서가 있는 스크린샷을 찾습니다.
- 스크린샷을 열면 화면 오른쪽 상단의 “편집”을 탭합니다.
- 상단 메뉴를 탭하고 “마크업”을 선택하여 편집 도구를 엽니다.
- 마지막으로 지우개 도구를 선택하여 검은색 낙서를 밝게 합니다. 하이라이터 도구를 사용해 낙서를 더 투명하게 만들 수도 있습니다.
2: 안드로이드용 스크린샷 낙서 제거 어플
Android 사용자라면 내장된 기능을 사용하여 스크린샷이나 다른 이미지에서 낙서를 직접 제거할 수 없다는 것을 아는 것이 중요합니다. 그러나 낙서 아래를 더 명확하게 볼 수 있는 몇 가지 방법이 있습니다.
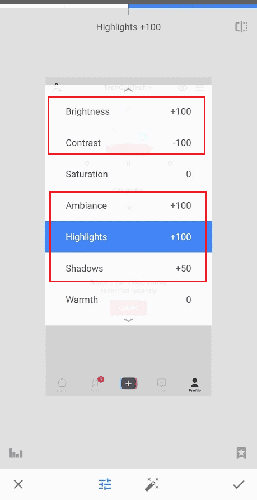
안드로이드에서 스크린샷 낙서 제거하는 방법은:
- Snapseed 앱을 Android 휴대폰에 다운로드하여 설치합니다.
- 앱을 열고 편집할 이미지를 업로드하려면 화면을 클릭합니다.
- 이제 도구 옵션에 접근하여 미세 조정 기능을 선택합니다.
- 마지막으로, 낙서의 밝기와 불투명도를 조절하여 투명하게 만듭니다.
마무리
스크린샷에서 낙서를 제거하는 것은 온라인 도구, 모바일 앱 또는 기기 내장 기능을 사용하여 간단하고 효과적으로 할 수 있습니다. 이 가이드는 다양한 방법을 통해 스크린샷에서 낙서를 제거하는 방법을 소개하여, 이미지가 깔끔하게 유지될 수 있도록 도와드립니다.
뛰어나고 효율적인 경험을 위해, KleanOut for Photo를 추천합니다. 이 강력한 도구는 대량의 스크린샷을 빠르게 정리하면서도 품질을 유지해야 할 상황에 완벽한 선택입니다.