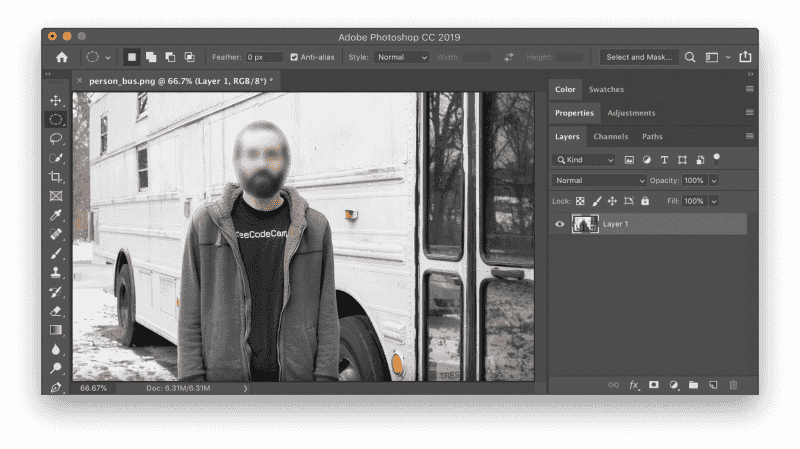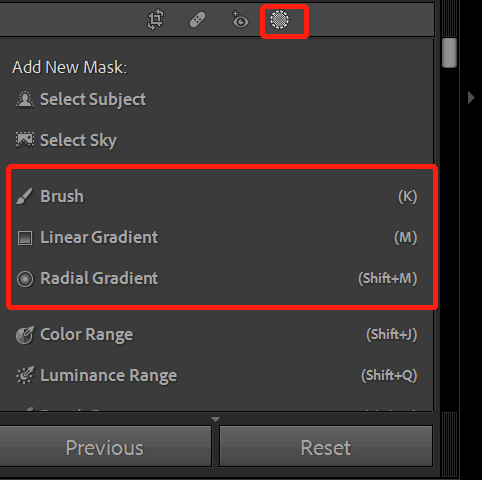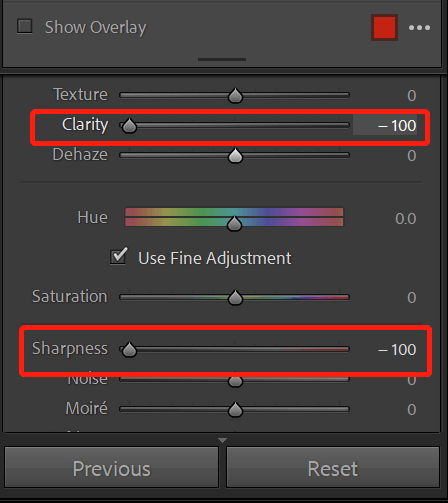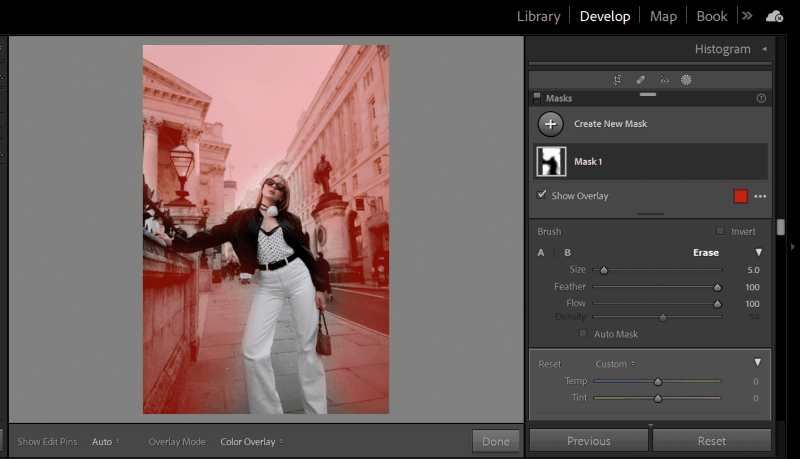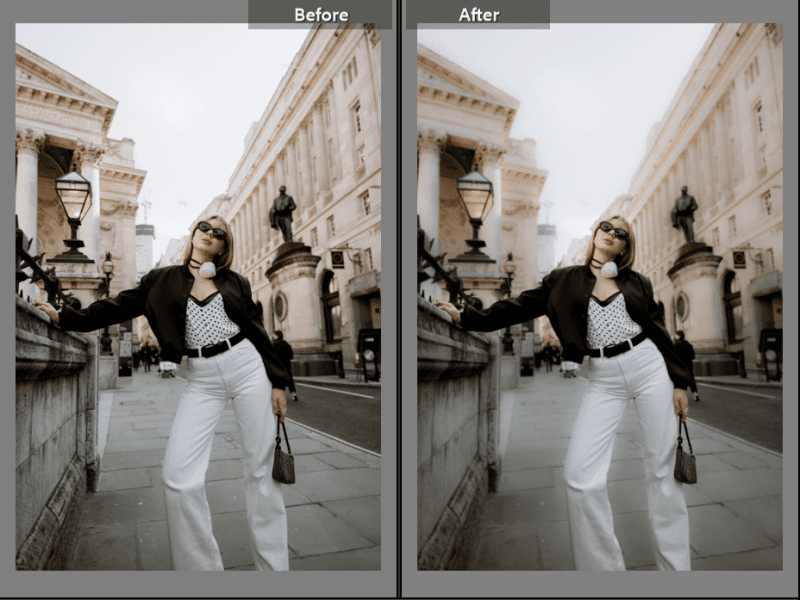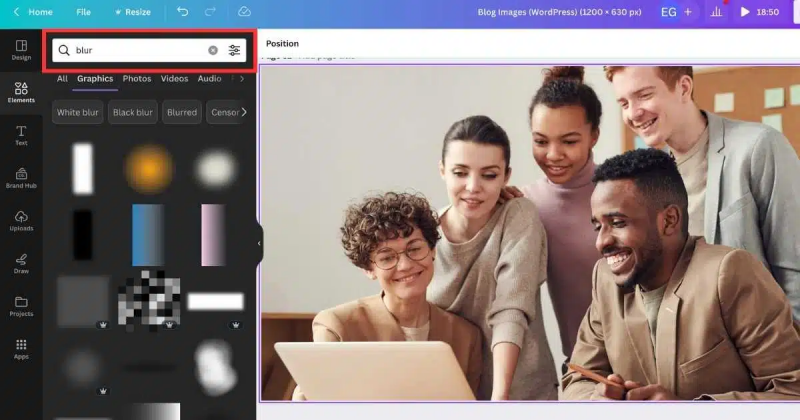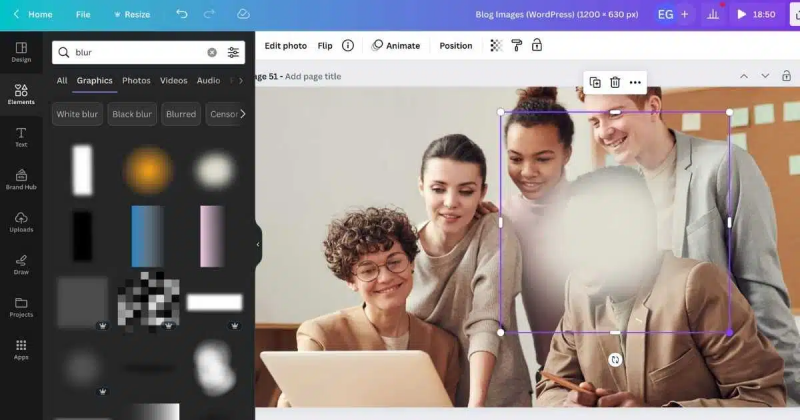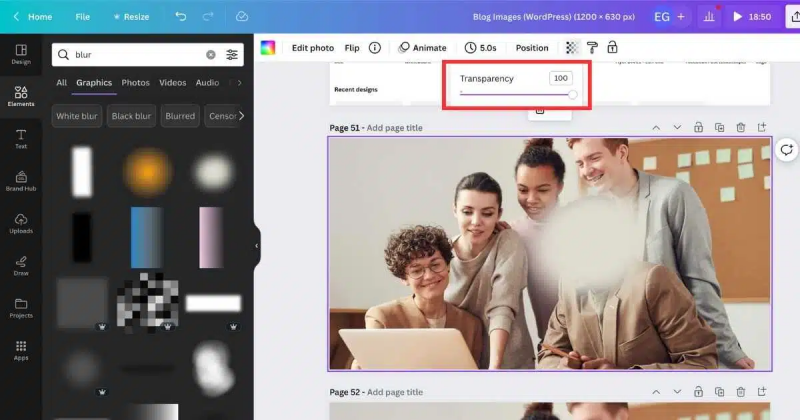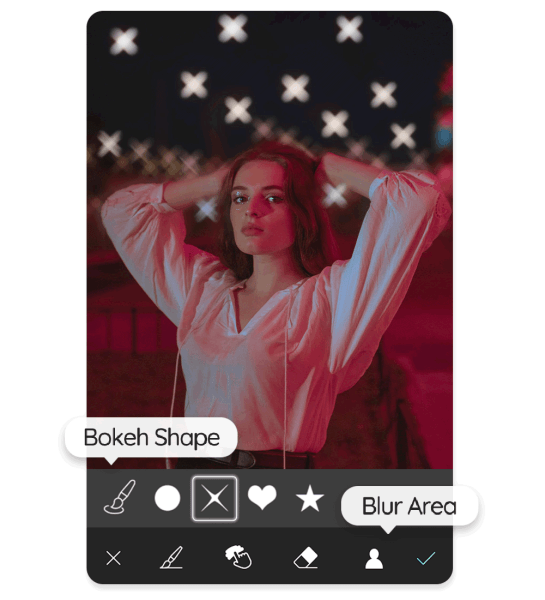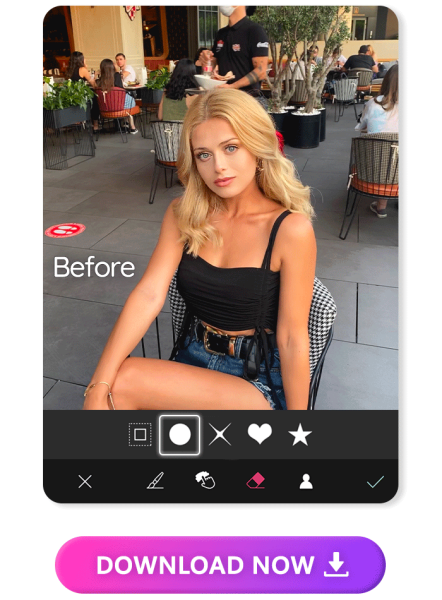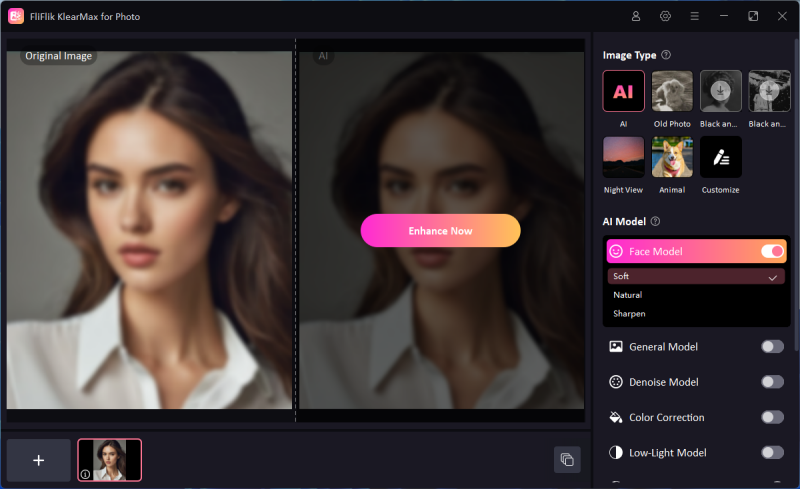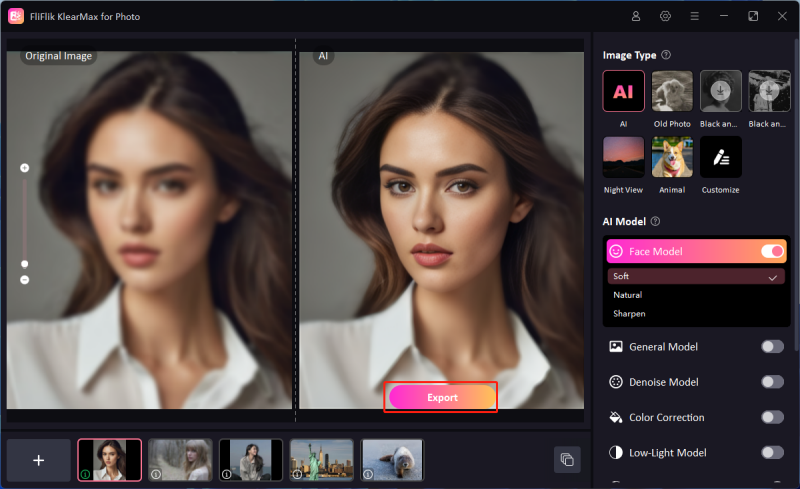이미지를 클릭한 후, 배경이 거슬린다는 것을 깨달을 때가 있습니다. 혹은 소풍에서 함께 찍은 사진을 다른 사람에게 보내려고 하는데, 그 전에 자신의 얼굴을 흐리게 처리하고 싶을 때도 있을 수 있습니다.
사진을 흐리게 만들 수 있나요? 다행히도, 사진을 흐리게 만드는 것은 가능합니다. 우리는 사진을 흐리게 만드는 방법을 알려주는 놀라운 방법들을 소개할 예정입니다.
1부. 포토샵에서 사진을 흐릿하게 만드는 방법
Adobe Photoshop은 사진 편집 작업을 수행하는 데 있어 최고의 도구 중 하나로 남아 있으며, 사진을 흐리게 만드는 작업에서도 실망시키지 않습니다. 이미지를 흐리게 처리할 때 포토샵은 이미지의 품질에 영향을 주지 않습니다.
선택 도구를 사용하여 흐리게 만들고 싶은 영역을 선택하세요. 얼굴을 선택하려면 타원형 선택 도구를 선택하면 됩니다.
![PS에서 이미지 흐리게]()
필터 버튼을 클릭한 다음 블러 버튼을 누르세요. 그 후 가우시안 블러를 선택하여 가우시안 블러를 적용합니다. 반지름을 선택한 후 OK 버튼을 클릭하고, 선택 버튼을 누른 후 선택 해제 아이콘을 탭하세요.
![PS에서 사진 블러]()
2부. 라이트룸에서 사진 배경을 흐리게 하는 방법
사진을 흐리게 만드는 또 다른 방법은 Lightroom을 사용하는 것입니다. 라이트룸을 사용하면 다양한 방식으로 이미지를 편집할 수 있으며, 이미지에 블러를 추가하는 것도 간단합니다. 사진에 블러를 적용하려면, 우선 브러시 도구를 선택하면 됩니다.
Lightroom을 열고 블러에 포함할 사진을 선택합니다. 사진이 선택되면 개발 모듈을 선택해야 합니다.
![라이트룸에서 사진 흐리게]()
이제 브러시를 사용하여 사진을 흐리게 만들 수 있습니다.
![라이트룸에서 이미지 흐리게]()
브러시 도구를 선택한 후 효과 아이콘을 탭한 다음 선명도 및 선명도를 선택해야 합니다. 두 값을 모두 -50 및 -100으로 설정하여 계속 진행합니다.
![라이트룸에서 사진을 흐리게 만들기]()
이미지의 밀도, 페더, 및 크기를 조정하여 흐리게 만들고 싶은 부분에 맞게 설정하세요. 다음으로, 브러시를 사진의 배경에 적용하세요. 사진의 주요 부분에는 적용하지 않도록 주의해야 합니다.
![라이트룸에서 사진을 흐리게 만드는 방법]()
이제 요구 사항에 따라 설정을 조정하여 원하는 결과를 얻을 수 있습니다.
![라이트 룸에서 이미지 블러]()
3부. 온라인 칸바에서 사진 흐릿하게 만들기
Canva를 사용하면 컴퓨터에 소프트웨어를 설치하지 않고도 이미지에 흐릿함을 더할 수 있습니다. 칸바는 전반적인 해상도와 품질을 유지하면서 이미지에 흐릿함 효과를 적용할 수 있는 몇 가지 안정적인 사진 템플릿을 제공합니다.
Canva의 공식 웹페이지로 이동한 후 업로드 버튼을 눌러 흐리게 만들고자 하는 사진을 가져와야 합니다.
![칸바에서 이미지를 흐리게 만들기]()
이제 브러쉬를 사용하여 사진을 흐리게 만들 수 있습니다.
![칸바에서 이미지를 흐리게 만드는 브러쉬]()
그래픽 옵션에서 블러 요소를 선택합니다. 다음 단계에서는 흐리게 하려는 얼굴 부분에 요소를 떨어뜨려야 합니다.
![칸바에서 이미지를 흐리게 만들기]()
두 번째 블러 요소를 추가하거나 투명도를 변경하는 것도 가능합니다.
![칸바에서 사진을 흐리게 만들기]()
4부. 모바일 YouCam Perfect에서 사진 흐리게 만들기
모바일 앱을 선택하여 이미지의 불필요한 부분을 흐리게 만들 수도 있습니다. iOS 및 Android 스마트폰을 지원하는 사진의 품질은 흐리게 추가해도 영향을 받지 않습니다.
Play Store 또는 App Store를 방문하여 YouCam Perfect를 설치한 후, YouCam Perfect를 시작하세요.
이미지를 캡처한 후, 편집 버튼을 클릭하고, 도구 및 블러 버튼을 선택하세요.
블러 효과에 들어간 후, 블러 효과를 적용할 모양의 윤곽선을 선택하세요. 원형 모양은 중심이 둥근 형태를 제공하며, 긴 타원형 모양은 셀카나 이미지에 적합합니다.
지우개 도구를 사용하여 이미지의 배경을 흐리게 할 원하는 영역을 선택하여 배경을 블러 처리하세요.
![YouCam에서 사진 흐리게 만들기]()
이미지를 흐리게 처리한 후, Android에서 사진을 다운로드할 수 있습니다.
![YouCam에서 이미지 흐리게 만들기]()
보너스 팁. 사진 흐림을 제거하는 FliFlik KlearMax for Photo
사진의 흐림을 제거하고 싶다면, FliFlik KlearMax for Photo를 선택할 수 있습니다. 이 뛰어난 사진 향상 도구는 이미지의 전체 품질에 영향을 주지 않으면서 블러를 효과적으로 제거할 수 있게 도와줍니다.
게다가, FliFlik KlearMax for Photo는 이미지의 해상도를 변경할 수 있는 기능도 제공합니다. FliFlik KlearMax for Photo는 8가지 놀라운 AI 모델을 제공하여 다양한 용도에 맞게 이미지 품질을 향상시킬 수 있습니다. 다음은 FliFlik KlearMax for Photo를 사용하여 이미지에서 블러를 제거하는 방법입니다:
FliFlik KlearMax for Photo를 컴퓨터에 설치한 후, 프로그램을 시작하고 사진을 불러와야 합니다. 이 소프트웨어는 배치 처리를 지원하므로 여러 이미지를 동시에 불러올 수 있는 기회를 제공합니다.
이제 얼굴 모드을 탭하여 이미지에서 블러를 제거할 수 있습니다. 지금 업스케일링 버튼을 클릭하여 이미지에서 블러를 제거하기 시작하세요.
![KlearMax AI 모드]()
얼굴 모드를 적용하여 이미지에서 불필요한 블러를 제거한 후, 변경 사항을 검토해야 합니다. 결과에 만족하면, Export 버튼을 클릭하여 이미지를 다운로드할 수 있습니다.
![KlearMax 이미지 흐림 제거]()
마무리
이미지의 배경을 숨기거나 사진 속 얼굴을 흐리게 처리해야 할 경우, 이 가이드를 참고하여 사진을 흐리게 만드는 방법을 배울 수 있습니다. 사진의 전반적인 품질에 영향을 주지 않으면서 이미지를 흐리게 만드는 신뢰할 수 있는 방법들을 소개했습니다. FliFlik KlearMax for Photo는 시장에서 최고의 사진 품질 향상 도구로, 더 나은 사진을 얻을 수 있게 도와줍니다. 사용자에게 간단한 질문을 하고, 여러 사진에서 블러를 한 번에 제거할 수 있습니다.