사진을 소셜 미디어에 올릴 때, 사진의 화질은 소셜 미디어에서 성공하는 데 중요한 요소입니다. 안타깝게도 많은 사람들이 이미지의 고해상도에는 신경을 쓰지 않고 저해상도 이미지를 계속 업데이트하여 청중으로부터 부정적인 평가를 받습니다.
AI 사진 화질 변환 도구가 있으므로 더 이상 걱정할 필요가 없습니다. 이 글을 확인하여 사진 고화질로 변환하는 방법에 대한 놀라운 기술을 알아보세요.
1부. FliFlik KlearMax for Photo로 사진 고화질 변환하기
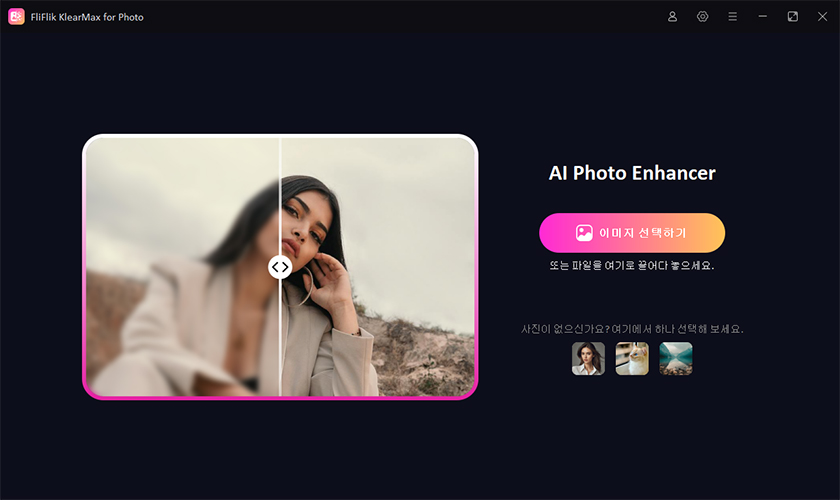
FliFlik KlearMax for Photo의 AI 업스케일링 기술은 전 세계적으로 독특한 지위를 얻는데 도움이 되었습니다. 이래서 FliFlik KlearMax for Photo의 놀라운 이미지 업스케일링 기능 덕분에 이미지 해상도를 높이는 것은 여러운 일이 아닙니다.
이미지의 화질을 한 단계 변환할 수 있는 고유한 세 가지 AI 모델을 표시합니다. 선택한 폴더로 이미지를 내보내는 동안 이 도구가 이미지에 워터마크를 삽입하는 것을 볼 수 없습니다. 워터마크 제거 관련 방법을 알고 싶다면 여기에 확인하실 수 있습니다.
FliFlik KlearMax for Photo 사용 방법
소프트웨어를 다운로드한 후 컴퓨터에 설치한 다음 FliFlik KlearMax for Photo에서 구매한 프리미엄 계정으로 로그인해야 합니다.
- FliFlik KlearMax for Photo의 메인 창으로 들어간 후, 일괄 처리를 위해 한 장 또는 여러 장의 사진을 업로드할 수 있습니다. 일괄 처리 버튼을 선택하면 한 번에 여러 장의 사진을 편집할 수도 있습니다.
- 저해상도 사진을 수정하기 위해 7가지 모드를 별도로 포함하는 3가지 AI 모델이 있습니다. 인물 사진을 수정하려는 경우 얼굴 모드가 가장 좋습니다. 일반 모드는 모든 용도에 적합하고 노이즈 제거 모드는 야경을 향상시키는 데 더 좋습니다.
- 이미지 해상도 높이기 위해 일반 모드를 선택하여 어떻게 되는지 확인합니다. 지금 향상 버튼을 클릭하여 AI 이미지 처리를 시작합니다.
- 프로세스가 끝나면 이미지 해상도를 높인 후 내보내기 버튼을 클릭할 수 있습니다.
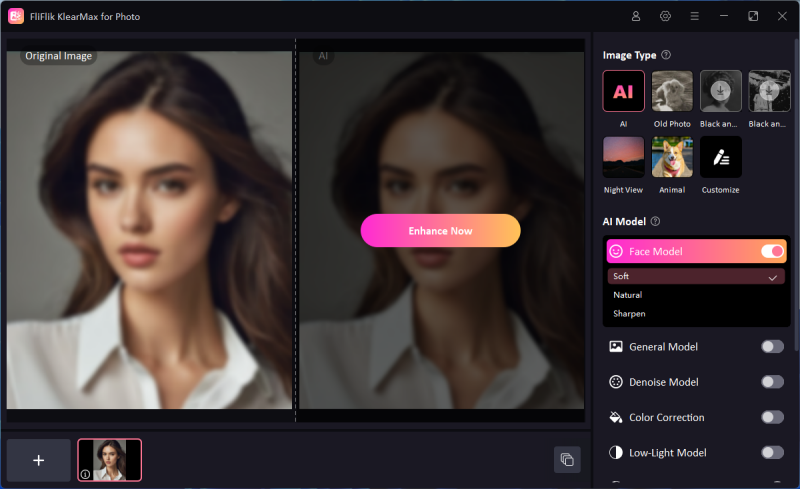

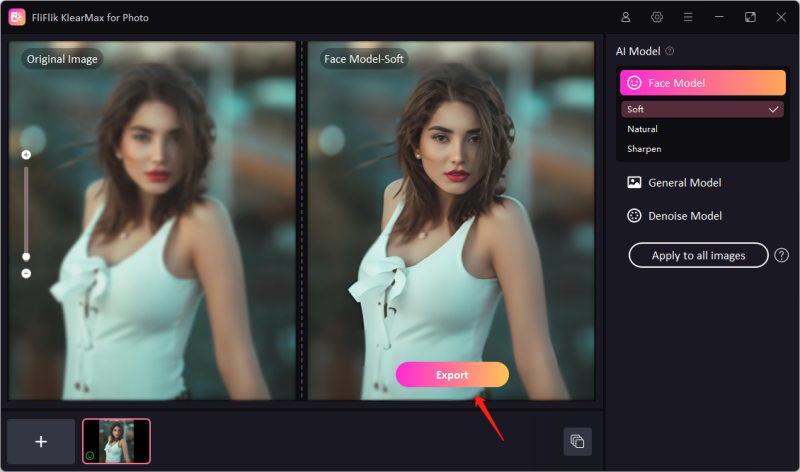
2부. Photoshop에서 사진 고화질 변환 방법
Photoshop은 낮은 해상도의 사진을 수정할 수 있는 향상된 해상도 기능을 제공합니다. Photoshop은 전문적인 도구이기 때문에 일부 사용자는 Photoshoot의 사용자 인터페이스가 약간 복잡하고 어렵다고 느낄 수 있습니다. Adobe Photoshop을 통해 사진의 해상도를 수정하는 방법은 다음과 같습니다.
사용 방법:
- 편집 버튼을 누르고 환경설정 버튼을 선택하여 작업을 수행합니다. 확장 메뉴로 이동한 후 파일 처리 또는 카메라 원시(Camera Raw) 버튼을 눌러야 합니다. 이제 카메라 원시 아이콘을 볼 수 있습니다. 지원되는 모든 JPEG 및 HEIC 자동으로 열기옵션을 선택한 후 확인 아이콘을 누릅니다.
- 환경설정을 한 후에는 화질을 높이고자 하는 사진을 업로드해야 합니다. 이제 향상 버튼을 눌러 작은 창을 확장할 수 있습니다.
- 다음으로 미리보기의 향상 파라미터를 수정해야 합니다. 포토샵의 슈퍼 해상도 기능을 사용하면 AI를 사용하여 저해상도 사진을 수정할 수 있습니다.
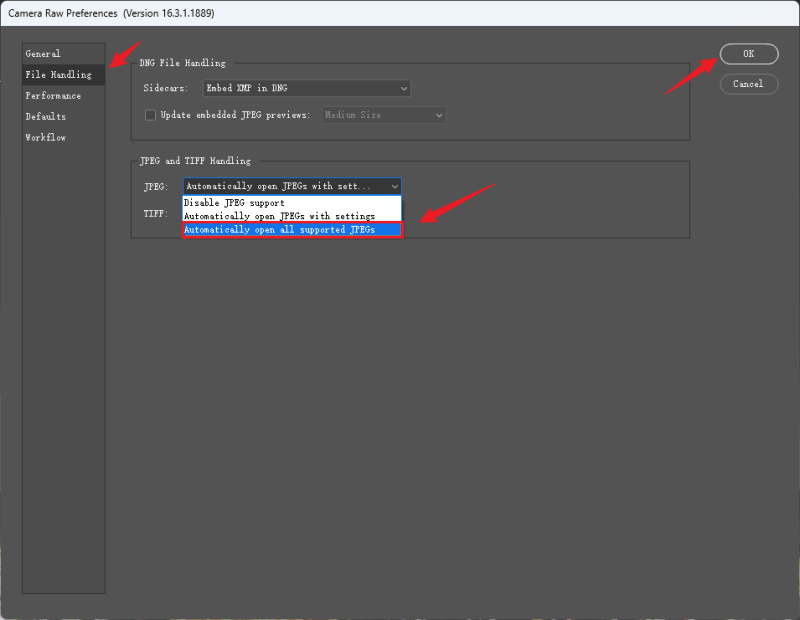
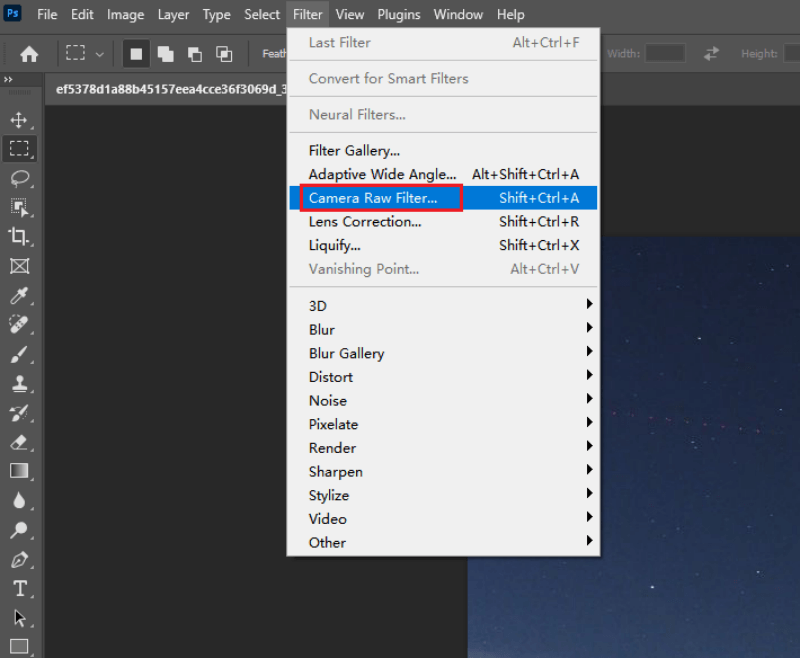
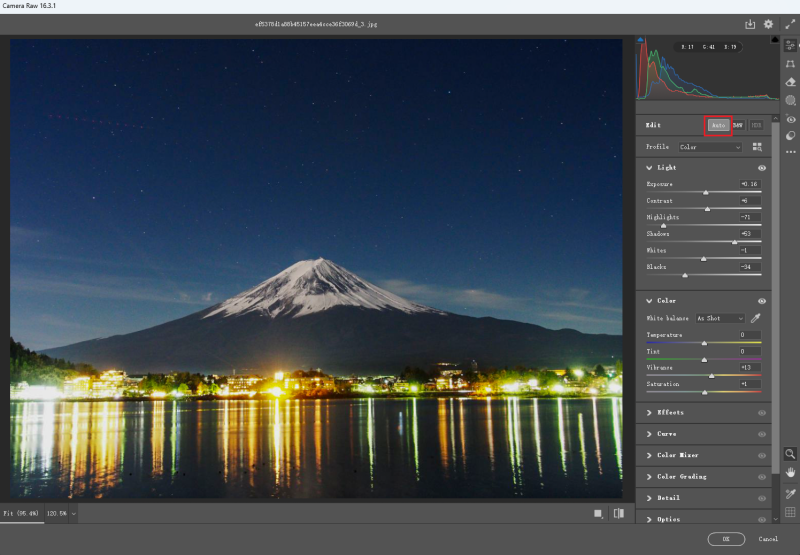
3부. 아이폰에서 고화질 사진 변환 방법
iOS 디바이스에서 고해상도 사진을 클릭하는 데 어려움을 겪고 사진 해상도를 수정하고 싶은 경우, iPhone에 내장된 기능을 통해 이미지의 해상도를 향상시킬 수 있는 메시지가 표시됩니다. 이제 iOS 디바이스에서 카메라 설정을 사용자 지정하여 사진의 해상도를 높일 수 있습니다.
사용 방법:
- 먼저 iPhone 설정을 실행하고 프로필 버튼을 선택합니다. iCloud 버튼을 누른 후 사진 아이콘을 누릅니다.
- iCloud 사진을 켠 후 다운로드 및 원본 보관 버튼을 선택해야 합니다. 이미지 품질이 저하되지 않도록 모든 사진을 iPhone 카메라 앱에 저장해야 합니다.
- 그런 다음 iPhone 설정 앱으로 돌아가 카메라 아이콘을 탭합니다. 형식 아이콘을 클릭한 다음 고효율성을 선택합니다. 이렇게 하면 클릭한 모든 이미지를 HEIC 형식으로 저장하는 데 도움이 되어 iOS 기기에서 사진의 해상도를 크게 높일 수 있습니다.
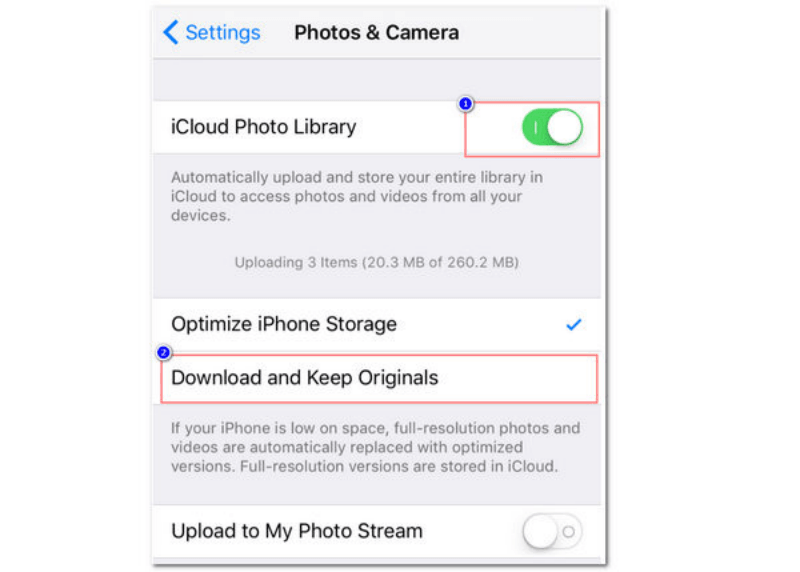
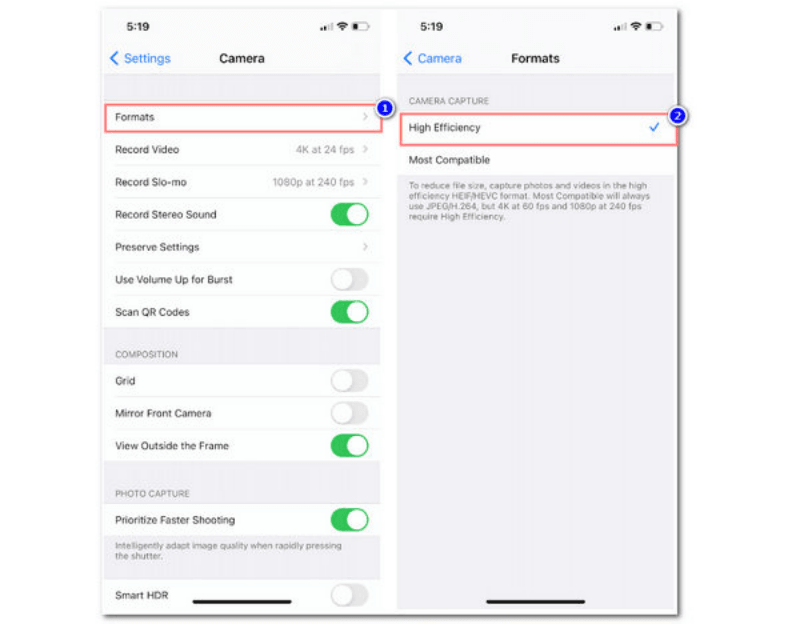
4부. AI 사진 고화질 변환하기 FAQs
1. 해상도에 영향을 미치는 이유는 무엇인가요?
이미지 처리 알고리즘, 카메라 센서 품질, 렌즈 품질, 메가픽셀 수, 셔터 속도, ISO 설정, 조리개, 후반 작업 등 여러 요소가 이미지 해상도에 영향을 미칠 수 있습니다.
2. 선명도를 높이기 위해 해상도를 높일 수 있나요?
이미지를 선명하게 보이게 하려면 사진의 해상도를 높이는 것이 가능합니다. Photoshop과 같은 소프트웨어를 사용하여 저해상도 이미지를 수정할 수 있지만 사용자 친화적인 사진 품질 향상기를 사용하여 사진 해상도를 높이려는 경우 FliFlik KlearMax를 가장 권장합니다. 이 도구를 사용하면 이미지의 해상도를 인상적으로 향상시켜 모든 사진 자격 증명을 향상할 수 있습니다.
3. 고해상도의 사진을 화질 낮출 수 있어요?
드라이브에서 데이터를 위한 공간을 더 확보하기 위해 더 높은 품질의 사진을 더 낮은 해상도의 이미지로 변환하는 것은 가능합니다. 이를 위해 해상도를 줄이는 데 도움이 되는 이미지 압축기를 선택할 수 있습니다. 안타깝게도 이미지의 해상도를 낮추면 이미지의 전반적인 모습에도 영향을 미칩니다.
AI 고화질 변환 마무리
이 상세한 가이드라인 덕분에 AI 사진 화질 변환하는 방법을 잘 살펴보았습니다. 저희는 저해상도의 이미지를 개선하는 숨 막힐 듯한 방법 몇 가지를 언급했으며, 이 게시물에 나와 있는 모든 방법은 확실히 여러분의 관심을 끌 만합니다.
FliFlik KlearMax for Photo는 AI로 사진의 화질을 쉽게 높일 수 있는 도구입니다. 여러 AI 이미지 모드를 사용하여 이미지 화질을 개선합니다. 또한 FliFlik KlearMax for Photo는 간단한 사용자 인터페이스를 제공하는 것 외에도 여러 장의 사진을 한 번에 편집할 수 있습니다. 지금 다운로드하여 한 번 사용해보세요!
