Mac에서 이미지 작업을 할 때, 특히 고해상도 사진을 다룰 때는 파일 크기가 너무 커질 수 있습니다. 웹사이트에 이미지를 업로드하거나 이메일을 통해 공유하거나 하드 드라이브의 공간을 절약해야 할 때 이미지 파일 크기를 줄이는 것이 중요합니다. 다행히도 Mac에서 화질 저하 없이 이미지를 압축하는 방법에는 여러 가지가 있습니다.
이 가이드에서는 기본 제공되는 Mac 앱, 온라인 도구 및 무료 애플리케이션을 사용하여 이미지를 쉽게 압축하는 5가지 무료 방법을 살펴봅니다.
파트 1. Mac에서 이미지를 압축하는 내장 앱
Mac에서 이미지를 압축하는 가장 간단한 방법은 모든 macOS 장치에 미리 설치되어 있는 미리보기 앱을 사용하는 것입니다. 미리보기를 사용하면 추가 소프트웨어 없이 이미지의 파일 크기를 빠르게 줄일 수 있습니다.
미리보기로 이미지를 압축하는 방법
- 1. 미리보기에서 이미지 열기:
- 2. 내보내기 옵션으로 이동하기:
- 3. 파일 형식 선택하기:
- 4. 품질 슬라이더 조정하기:
- 5. 압축 이미지 저장하기:
압축할 이미지 파일을 마우스 오른쪽 버튼으로 클릭하고 열기를 선택한 다음 미리보기를 선택합니다. 또는 미리보기가 기본 이미지 뷰어로 설정된 경우 이미지를 두 번 클릭하여 열 수도 있습니다.
화면 상단의 미리보기 메뉴에서 파일를 클릭한 다음 내보내기를 선택합니다. 새 창에 내보내기 설정이 표시됩니다.
내보내기 창의 포맷 드롭다운 메뉴에서 원하는 파일 형식(예: JPEG, PNG)을 선택합니다. 더 작은 파일 크기를 원한다면 화질을 크게 떨어뜨리지 않으면서 압축할 수 있는 JPEG가 일반적으로 좋은 옵션입니다.
형식 선택 아래에는 Quality 슬라이더가 있습니다. 슬라이더를 Lest로 이동하면 파일 크기가 줄어들고, Best로 이동하면 더 많은 이미지 품질이 유지되지만 파일 크기가 커집니다. 이 슬라이더를 조정하여 파일 크기와 이미지 품질 사이의 균형을 찾습니다.
품질 설정이 만족스러우면 저장를 클릭합니다. 압축된 이미지가 지정한 위치에 저장됩니다.
미리보기를 사용하면 추가 소프트웨어를 다운로드할 필요 없이 Mac에서 이미지를 효율적으로 압축할 수 있습니다.
파트 1. [온라인] Mac에서 이미지를 압축하는 2가지 도구
앱을 사용하고 싶지 않거나 빠르고 번거롭지 않은 옵션을 찾고 있다면 온라인 도구가 이미지 압축을 위한 훌륭한 대안이 될 수 있습니다. Mac에서 원활하게 작동하는 사용하기 쉬운 무료 온라인 서비스 2가지를 소개합니다.
1. Imagestool
Imagestool 는 브라우저에서 직접 이미지를 압축할 수 있는 무료 온라인 플랫폼으로, 별도의 소프트웨어 설치 없이도 편리하고 쉽게 액세스할 수 있습니다.
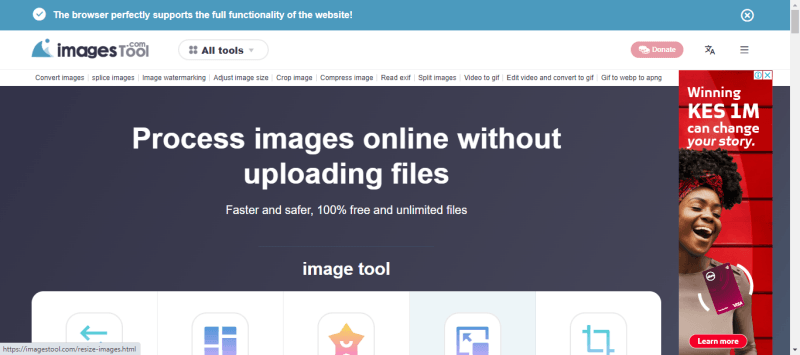
Imagestool 사용법
- Imagesstool로 이동합니다. 홈페이지에서 업로드 버튼을 클릭하여 Mac에서 압축할 이미지를 선택합니다. 이미지 파일을 브라우저 창으로 드래그 앤 드롭할 수도 있습니다.
- 업로드 후 필요에 따라 압축 수준을 조정할 수 있습니다. 파일 크기 감소와 이미지 품질 사이의 균형을 선택하세요.
- 압축 프로세스가 완료되면 ‘다운로드’를 클릭하여 압축된 이미지를 Mac에 저장합니다.
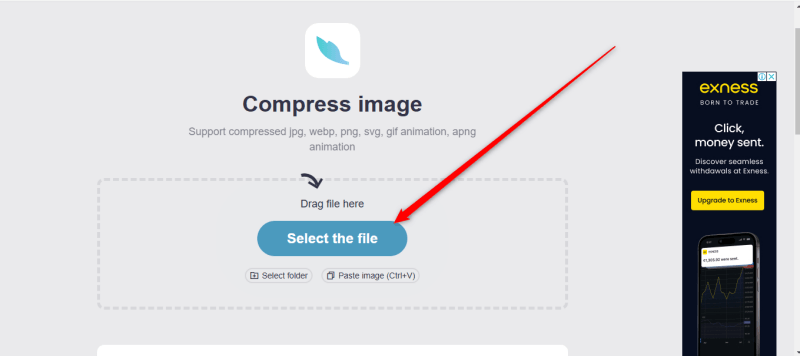
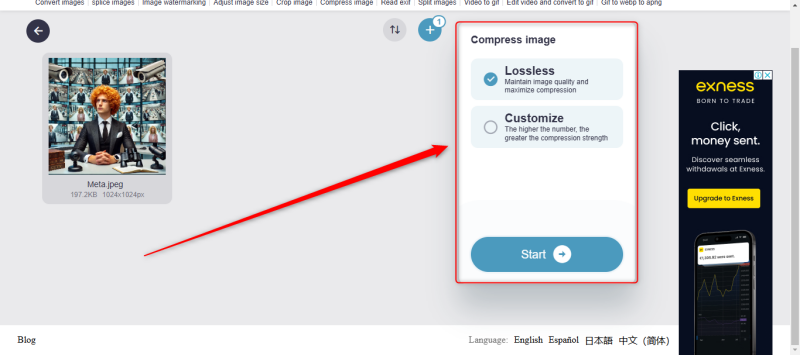
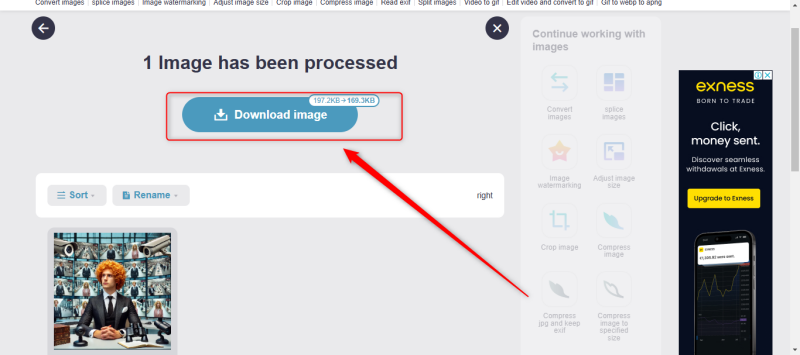
2. iLoveIMG
iLoveIMG는 Mac에서 이미지를 압축하는 간단한 인터페이스를 제공하는 또 다른 강력한 온라인 도구입니다. 한 번에 여러 이미지를 압축할 수 있는 경우 일괄 처리에 적합합니다.
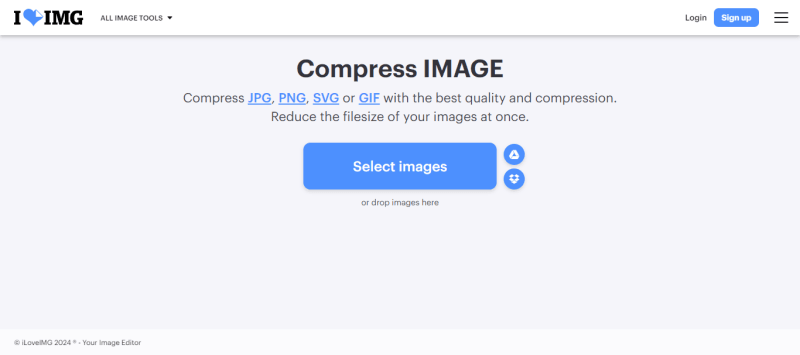
iLoveIMG 사용법
- iLoveIMG로 이동합니다. 이미지 선택 버튼을 클릭하여 Mac에서 이미지를 선택합니다. 이미지를 웹페이지로 직접 드래그 앤 드롭할 수도 있습니다.
- 이미지가 업로드되면 이미지 압축 버튼을 클릭하기만 하면 됩니다. 이 도구는 추가 입력 없이 이미지 크기를 자동으로 줄여줍니다.
- 압축 프로세스가 완료되면 압축 이미지 다운로드를 클릭하여 Mac에 저장합니다. 여러 파일을 업로드하면 모든 압축 이미지가 포함된 ZIP 폴더로 다운로드됩니다.
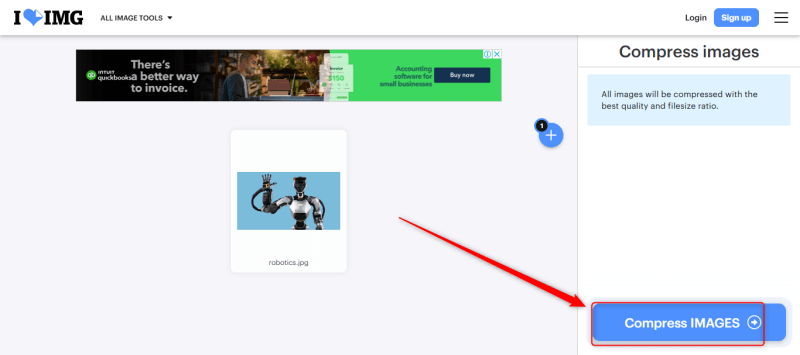
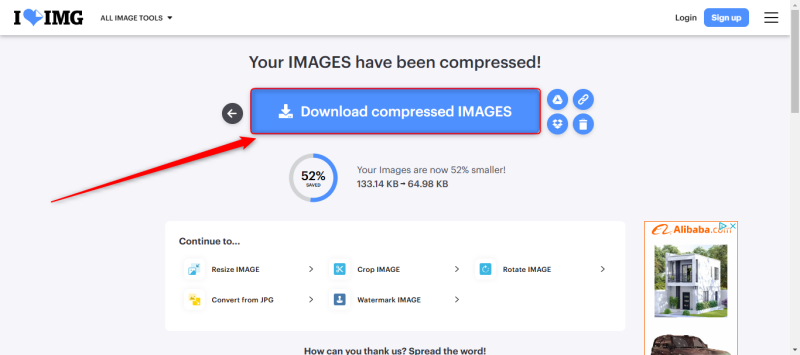
ImageTools와 iLoveIMG는 Mac에서 이미지를 압축하는 무료 온라인 방법을 제공하므로, 빠른 웹 기반 솔루션을 선호하는 사용자에게 이상적입니다.
파트 3. 맥북에서 이미지를 압축하는 2가지 무료 앱
대용량 이미지 파일을 정기적으로 사용하는 경우 전용 앱을 설치하면 장기적으로 시간과 노력을 절약할 수 있습니다. 이미지 압축을 쉽고 효율적으로 해주는 두 가지 무료 Mac 앱을 소개합니다.
1. Assetizr
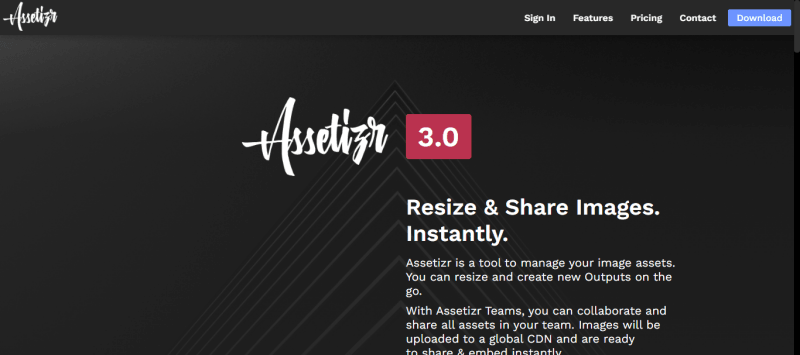
Assetizr는 이미지 크기 조정, 압축, 변환을 간소화하는 사용자 친화적인 Mac용 이미지 최적화 도구입니다. 크리에이티브, 웹 개발자 및 간소화된 이미지 관리가 필요한 모든 사용자를 위해 설계된 Assetizr는 이미지를 개별적으로 또는 대량으로 처리할 수 있어 대규모 프로젝트에서 시간을 절약하는 데 이상적입니다. JPEG, PNG, WebP 등 다양한 형식을 지원하며, 사용자 정의 가능한 압축 설정을 통해 파일 크기와 품질 간의 균형을 맞출 수 있습니다.
Assetizr 사용법
- 애플리케이션 폴더에서 Assetizr 실행. 압축하려는 이미지를 Assetizr 창으로 드래그합니다. 파일 형식과 해상도를 포함하여 원하는 압축 설정을 선택합니다. 이미지는 개별적으로 또는 일괄적으로 압축할 수 있습니다.
- 압축 과정이 완료되면 압축된 이미지를 Mac에 저장합니다.
2. ImageOptim
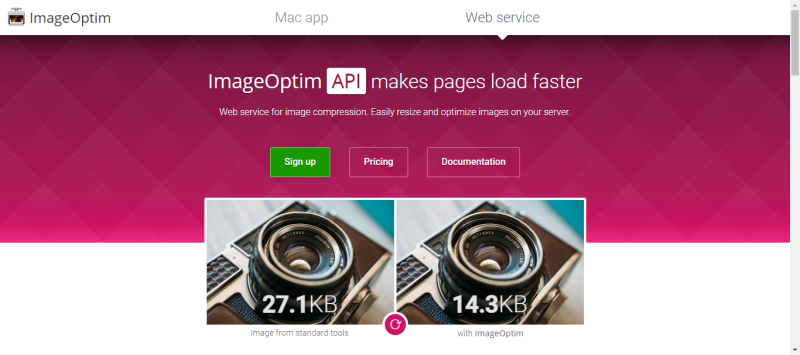
ImageOptim은 웹 개발자, 사진작가, 디자이너가 품질 저하 없이 파일 크기를 줄이기 위해 널리 사용하는 Mac용 무료 오픈 소스 이미지 압축 앱입니다. JPEG, PNG, GIF 등 다양한 형식을 지원하며 고급 압축 알고리즘을 사용해 메타데이터, 색상 프로필 등과 같은 불필요한 데이터를 제거합니다. 이미지를 가져오자마자 자동으로 최적화하는 간단한 드래그 앤 드롭 인터페이스를 통해 빠르고 쉽게 사용할 수 있습니다.
ImageOptim 사용법
- 애플리케이션 폴더에서 앱을 실행합니다. 압축할 이미지를 ImageOptim 창으로 드래그합니다. 이미지가 삭제되면 앱이 자동으로 압축을 시작합니다.
- 압축 프로세스가 완료되면 압축된 이미지가 자동으로 원본을 대체합니다. 그러나 원본 파일을 그대로 유지하려면 이 동작을 원하는 대로 조정할 수 있습니다.
전문가 팁. AI로 이미지 화질을 개선하는 최고의 FliFlik KlearMax for Photo
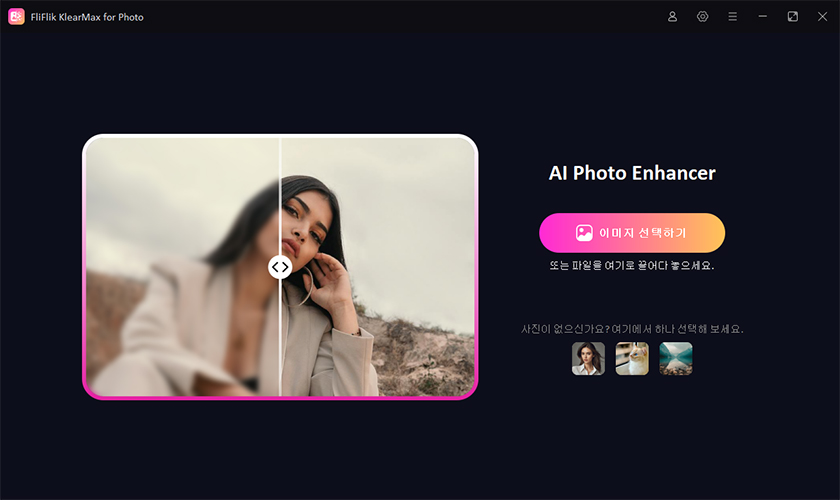
이미지의 화질과 압축을 개선하고 싶다면 AI 기반 도구가 매우 유용할 수 있습니다. FliFlik KlearMax for Photo는 고급 AI 알고리즘을 사용하여 디테일을 선명하게 하고 색상을 개선하며 노이즈를 줄이는 최첨단 소프트웨어입니다.
FliFlik KlearMax를 사용하면 이미지를 압축하는 동시에 시각적 매력을 향상시킬 수 있습니다. 이 도구는 AI가 기본적인 조정을 넘어 이미지를 향상시키는 데 사용할 수 있어 수작업 편집 없이도 고품질 결과가 필요한 사람들에게 완벽한 솔루션입니다. 이 도구는 파일 크기와 이미지 품질의 균형을 맞추고자 하는 사진작가와 디자이너에게 특히 유용합니다.
마무리
Mac에서 이미지를 압축하는 것이 복잡하거나 비용이 많이 들 필요는 없습니다. 내장된 Mac 기능, 무료 온라인 도구, 전용 앱 등 이미지 파일 크기를 효율적으로 줄일 수 있는 방법은 다양합니다. 미리보기부터 이미지 도구, iLoveIMG, Assetizr, ImageOptim과 같은 도구에 이르기까지 각 방법은 필요에 따라 고유한 이점을 제공합니다.
이미지를 압축할 때 향상된 품질을 찾고 있다면 FliFlik KlearMax for Photo와 같은 AI 기반 옵션이 추가 가치를 제공합니다. 이제 Mac에서 이미지를 압축하는 방법을 알게 되었으니 공간과 품질을 희생하지 않고도 어떤 용도로든 최적화할 수 있습니다.
