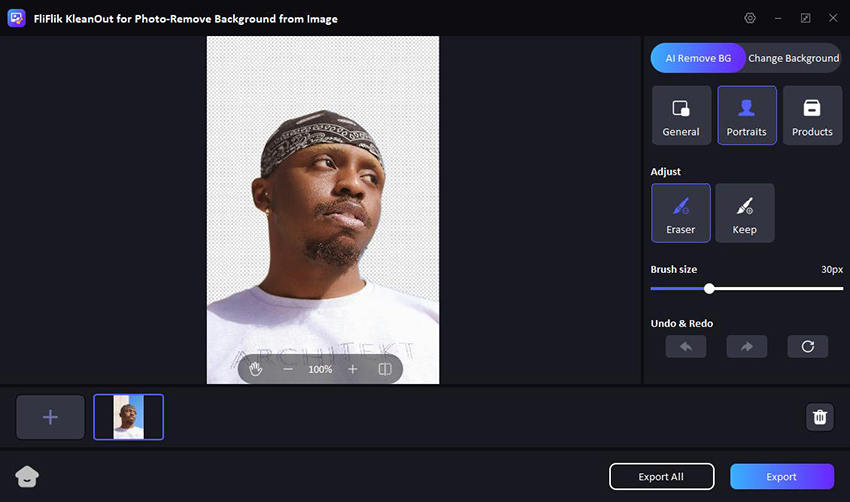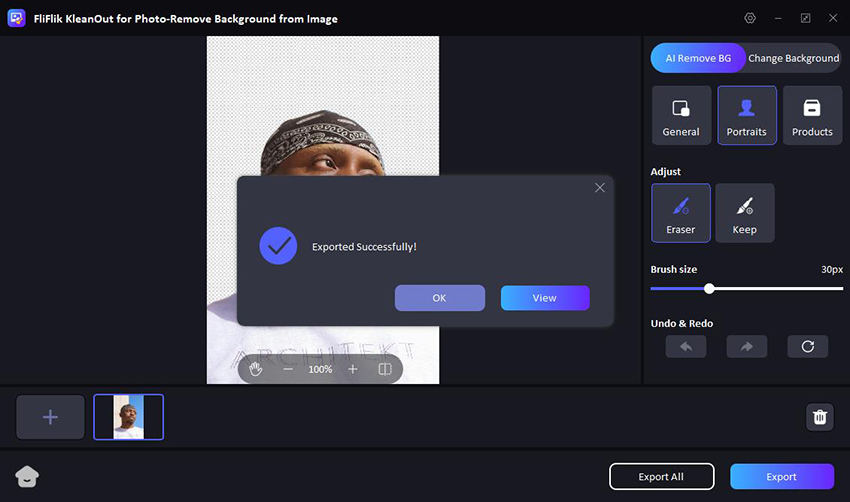스냅시드를 사용한 배경 제거는 사진을 깔끔하게 정리하여 주제에 집중할 수 있게 해줍니다. 소셜 미디어나 전문 포트폴리오를 위한 사진을 편집하든, 이 기능을 익히면 배경 화면을 쉽게 제거하고 사진의 품질을 크게 향상시킬 수 있습니다. 몇 번의 터치만으로 더 깔끔하고 집중된 구도를 완성해 이미지에서 가장 중요한 부분을 강조할 수 있습니다.
파트 1. 스냅시드에서 배경 제거하는 방법
스냅시드에서 이미지 배경을 제거하는 것은 간단하며, 피사체에 집중하여 사진을 크게 향상시킬 수 있습니다. 다음은 스냅시드에서 배경을 제거하는 간단한 방법입니다:
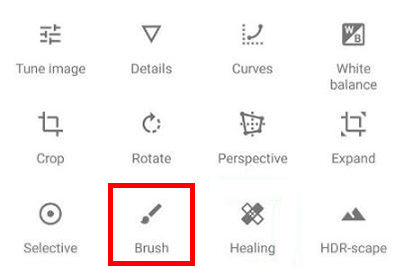
1단계: 아직 설치하지 않은 경우 앱 스토어에서 Snapseed를 설치한 다음 앱을 열고 편집할 사진을 선택합니다.
2단계: “도구” 메뉴를 탭하고 “브러쉬” 도구를 선택한 다음 제거하려는 배경 위에 수동으로 페인트를 칠합니다. 이렇게 하면 배경이 투명해져 피사체가 분리됩니다.
3단계: “Dodge & Burn” 도구를 사용하여 남은 배경을 정리하거나 피사체의 가장자리를 최종적으로 조정할 수 있습니다.
4단계: 필요한 내용을 편집한 후 확인 표시를 탭하여 변경 사항을 적용한 다음 배경 없이 최종 이미지를 저장하거나 내보냅니다.
파트 2. 스냅시드에서 개체 지우는 방법
사진에서 주요 피사체를 방해하는 객체는 종종 성가신 요소가 될 수 있지만, 스냅시드를 사용하면 이러한 객체를 간단하게 제거할 수 있습니다. 이 앱의 “힐링” 도구는 불필요한 요소를 매끄럽게 사라지게 하는 데 특히 뛰어나며, 사진을 더욱 깔끔하고 집중된 모습으로 만들어줍니다.
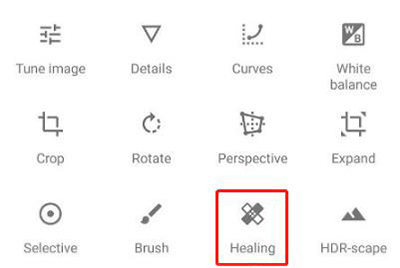
1단계: Snapseed를 시작하고 편집하려는 사진을 엽니다. 화면 하단의 “도구” 메뉴를 탭한 후, 옵션 목록에서 “힐링”을 선택하세요. 이 도구는 불필요한 객체를 제거하는 데 특화되어 있습니다.
2단계: 제거하려는 객체 위에 손가락으로 브러시를 사용합니다. 스냅시드가 자동으로 선택한 영역을 주변 영역의 픽셀로 교체해줍니다.
3단계: 필요하다면, 사진을 확대하여 세밀한 조정을 하여 해당 영역이 이미지의 나머지 부분과 잘 어우러지도록 하세요.
4단계: 편집이 완료되면 체크마크를 탭하여 변경 사항을 적용한 후, 수정된 이미지를 저장하거나 내보냅니다.
파트 3. 스냅시드에서 배경 바꾸는 방법
스냅시드에서 배경을 변경하면 사진에 새로운 느낌을 가져올 수 있습니다. 지루하거나 주의를 산만하게 하는 배경을 더 매력적이거나 적절한 배경으로 교체할 수 있습니다. 이를 위해 “이중 노출”과 “브러시” 도구를 조합하여 레이어를 효과적으로 병합하고 블렌딩할 수 있습니다.
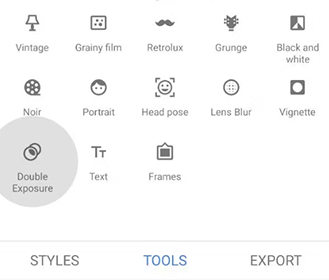
1단계: 스냅시드에서 배경을 변경할 기본 이미지를 로드하는 것부터 시작합니다.
2단계: “도구”를 탭한 다음 “두 배 노출”을 선택합니다. 이를 사용하여 사용할 새 배경 이미지를 오버레이합니다. 그에 따라 크기를 조정하고 위치를 지정합니다.
3단계: “이중 노출” 도구의 브러시 옵션으로 이동하여 원래 피사체가 노출될 상단 레이어의 영역을 지웁니다. 불투명도를 조정하여 레이어 간에 자연스러운 혼합이 이루어지도록 합니다.
4단계: 블렌딩 모드와 불투명도를 미세 조정하여 새 배경과 원본 이미지를 원활하게 일치시킵니다.
5단계: 새 배경에 만족하면 변경 사항을 적용하고 새로 편집한 사진을 저장하거나 내보냅니다.
추가 팁: PC에서 이미지 AI 배경 제거하는 FliFlik KleanOut for Photo
스냅시드는 개별 사진 편집에는 훌륭한 도구지만, 대량 처리 기능이 부족하여 전문적인 용도로는 중요한 요소가 될 수 있습니다. 여기에 FliFlik KleanOut for Photo가 좋은 대안입니다. 이 고급 AI 기반 소프트웨어는 대량의 이미지를 효율적으로 처리하도록 설계되었습니다.
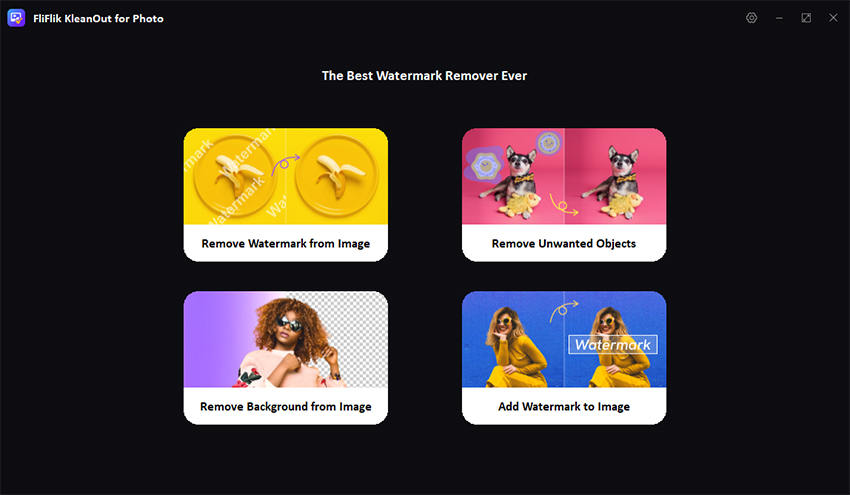
이 도구는 편집 과정을 간소화할 뿐만 아니라, 대규모로 고품질 사진 편집을 요구하는 기업과 전문가들에게 특히 유용한 전문 기능을 제공합니다. KleanOut for Photo를 사용하면 배경 제거, 워터마크 편집 등 다양한 작업을 몇 번의 클릭으로 쉽게 수행할 수 있습니다.
특징
- 자동으로 이미지에서 워터마크를 감지하고 제거하여 사진의 원본 상태를 유지
- 기존 워터마크를 수정하거나 새로운 워터마크로 교체할 수 있는 도구 제공, 브랜드 및 저작권 제어에 유연성 제공
- AI를 사용하여 배경을 정확하게 제거, 투명하거나 맞춤 배경을 가진 제품 사진이나 초상화 제작에 적합
- 초기 비용 없이 접근 가능, 사용자가 구매 결정을 내리기 전에 기능 시험 가능
사용 방법
PC에서 KleanOut for Photo을 실행하고 배경을 제거할 이미지를 클릭하거나 드래그합니다.
배경이 자동으로 제거됩니다. 편집 중인 사진 유형에 가장 적합한 세 가지 모드 중에서 선택하세요. 제공된 도구를 사용하여 이미지를 세밀하게 조정하고 필요에 따라 요소를 쉽게 지우거나 유지할 수 있습니다.
![플리플릭에서 이미지 배경 투명화]()
이제 “내보내기” 버튼을 클릭하여 이미지를 저장합니다. 배경이 투명하므로 파일은 자동으로 PNG 형식으로 저장됩니다.
![배경 투명화 이미지 내보내기]()
스냅스디에서 배경 제거에 대한 FAQs
Q1: 스냅시드에 배경 제거 기능이 있나요?
예, 스냅시드는 전용 “배경 제거” 도구가 없지만 사용자가 배경을 제거할 수 있도록 허용합니다. 대신 일반적으로 사용자는 원치 않는 배경 요소를 수동으로 지우거나 “Dodge & Burn” 설정의 “브러쉬” 도구를 사용하여 사진 속 영역의 가시성을 선택적으로 조정합니다.
Q2: Snapseed 앱은 안전합니까?
Snapseed는 사용하기에 안전한 것으로 간주됩니다. 이 앱은 안정적인 수준의 보안과 개인 정보 보호를 제공하는 Google에서 개발한 인기 있는 사진 편집 애플리케이션입니다. 이 앱에는 보안 위험이 내재되어 있지 않으며 아마추어와 전문 사진작가 모두 모바일 장치에서 직접 이미지를 편집하는 데 널리 사용됩니다.
마무리
이제 Snapseed를 사용하여 배경을 효과적으로 제거하는 방법을 알게 되었습니다. 하지만 대량 작업을 위한 더 강력하고 자동화된 솔루션이 필요한 경우, KleanOut for Photo가 당신에게 더 좋은 선택이 될 수 있습니다. 지금 바로 한번 다운로드하고 시도해보세요!