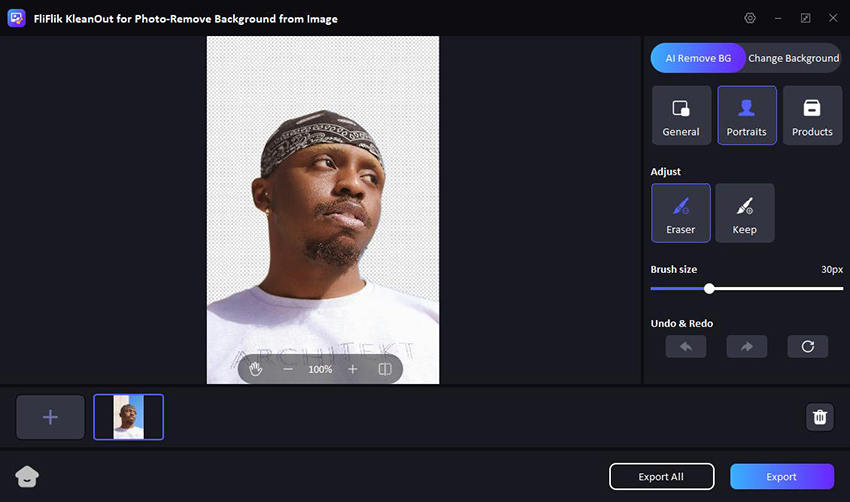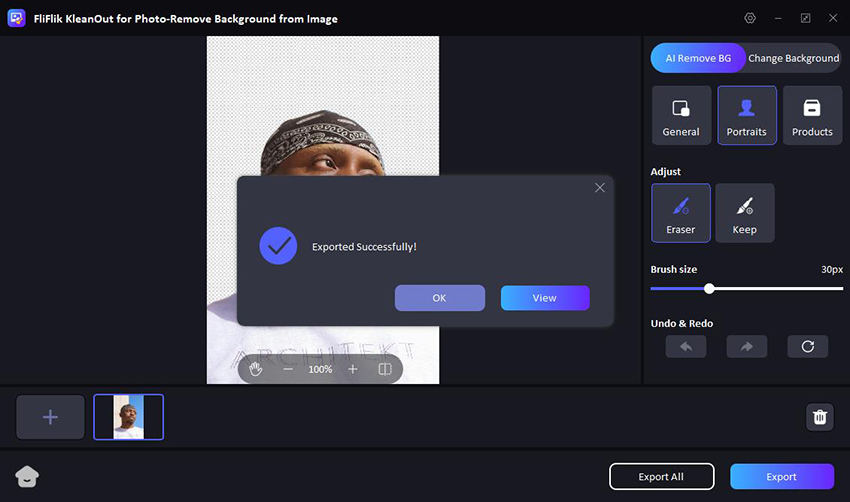포토샵(Photoshop)은 특히 배경을 제거하여 피사체를 분리할 때 모든 것을 진행하는 데 도움을 줍니다. 그래픽 디자이너, 사진작가 또는 취미로 하는 분이라면, 포토샵에서 배경을 제거하는 방법을 능숙하는 것은 이미지를 향상시키고 피사체를 돋보이게 하는 데 중요한 기술입니다.
이 가이드에서는 포토샵의 강력한 도구를 사용하여 배경을 효과적으로 제거하는 단계를 안내해 드리겠습니다. 기본적인 기술부터 고급 방법에 이르기까지 이 작업을 편리하게 수행할 수 있도록 도와드리겠습니다. 이제 정밀하고 간편하게 이미지 배경 지울 수 있는 방법을 알아보겠습니다.
1부. 포토샵에서 이미지 배경 제거 도구 4가지
포토샵에는 이미지의 배경을 제거할 수 있는 다양한 도구가 있으며, 각각 다른 유형의 배경과 복잡성에 적합합니다. 우리는 이러한 다양한 도구와 기술을 탐구하여 여러분의 특정 필요에 맞는 최적의 접근 방식을 찾을 것입니다. 빠른 선택 도구에서부터 더 정밀한 펜 도구까지 모두 다루어 깔끔하고 전문적인 결과를 얻을 수 있도록 도와드리겠습니다. 포토샵 공식 사이트
● 1: 빠른 선택 도구(Quick Selection Tool) 사용
포토샵의 빠른 선택 도구(Quick Selection Tool)는 이미지를 효율적으로 배경에서 분리하고자 하는 사용자에게 강력한 기능을 제공합니다. 이 도구는 사용이 간편하며 유사한 색상과 질감을 가진 넓은 영역을 빠르게 선택할 수 있다는 점에서 특히 유용합니다. 그러나 복잡한 배경이 있는 이미지에는 적합하지 않을 수 있습니다.
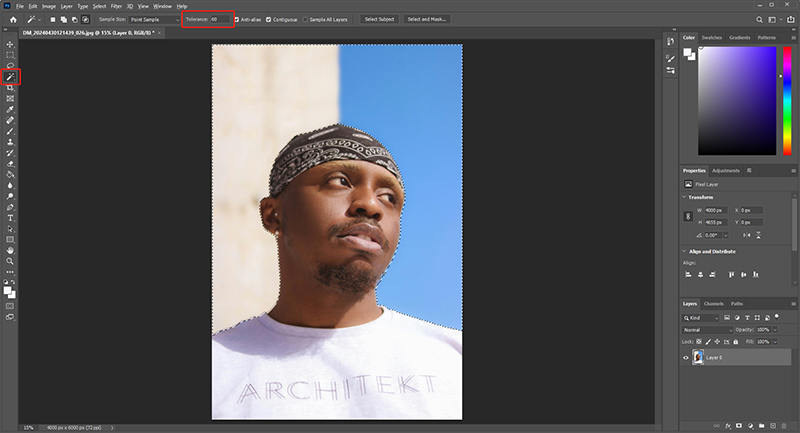
1단계: 포토샵에서 편집하려는 이미지를 엽니다.
2단계: 택하려는 피사체 주위에 커서를 드래그하세요. 도구가 자동으로 유사한 픽셀 영역을 감지하고 선택합니다.
3단계: 필요에 따라 선택 영역을 조정하세요. 추가하거나 빼려면 Alt 키(맥에서는 Option 키)를 누른 상태에서 선택 영역을 수정할 수 있습니다.
4단계: 옵션 바에서 “Select and Mask”를 클릭하여 선택 영역의 가장자리를 세밀하게 조정합니다. 이 기능을 사용하면 선택 영역의 가장자리를 더 정밀하게 조절할 수 있습니다.
5단계: 선택 영역을 반전시키려면(Select > Inverse) 선택 후 삭제를 눌러 배경을 제거하거나, 마스크를 추가하여 배경을 숨길 수 있습니다.
● 2: 빠른 작업(Quick Action) 사용
포토샵의 빠른 작업(Quick Action) 도구는 한 번의 클릭으로 배경을 제거하는 방법을 배우고자 하는 사용자에게 간편한 솔루션을 제공합니다. 이 도구는 매우 효율적이며, 피사체가 배경과 명확하게 구분되는 이미지에 적합합니다. 이 방법은 빠른 접근 방식을 원하는 사용자에게 이상적입니다. 그러나 피사체와 배경이 혼합된 복잡한 이미지에는 적합하지 않을 수 있습니다.
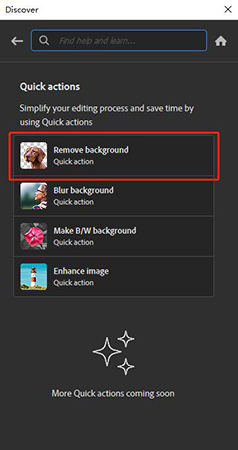
1단계: 이미지를 열고, 배경 레이어를 우클릭한 후 ‘레이어 복제(Duplicate Layer)’를 선택합니다. 새 레이어에 이름을 지정하고 확인(OK)을 클릭합니다. 원본 레이어는 눈 아이콘을 클릭하여 꺼줍니다.
2단계: Window > Properties로 이동하여 속성 패널이 열려 있는지 확인합니다. 속성 패널에서 새 레이어를 선택한 상태로, Quick Actions 섹션 아래의 배경 제거(Remove Background) 버튼을 클릭합니다.
3단계: 배경이 제거된 후, 필요에 따라 마스크를 클릭하고 조정을 통해 피사체의 가장자리를 정교하게 다듬습니다.
● 3: 배경 지우기 도구(Background Eraser Tool) 사용
포토샵의 배경 지우기 도구(Background Eraser Tool)는 배경을 신속하게 제거하는 방법을 배우기에 이상적입니다. 이 도구는 정확한 제어를 제공하여 피사체의 가장자리를 유지하면서 배경 영역을 지울 수 있습니다. 복잡한 배경에 효과적이지만, 세밀한 이미지를 작업할 때는 신중한 수동 노력이 필요하며 시간이 많이 걸릴 수 있습니다.
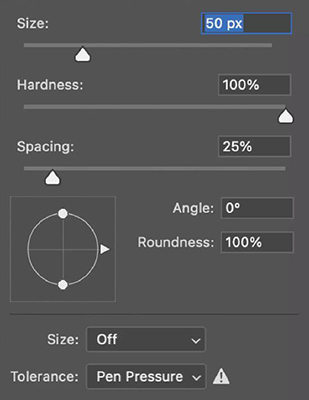
1단계: 이미지를 열고, 배경 레이어를 복제한 후 원본 레이어를 숨깁니다.
2단계: 툴박스에서 배경 지우기 도구(Background Eraser Tool)를 선택하고, 브러시 경도를 100%에 가깝게 설정한 다음 필요한 크기로 조정합니다.
3단계: 샘플링을 Continuous로, 제한을 Find Edges로, 내성을 20-25%로 설정합니다. 배경을 신중하게 지우고 필요에 따라 설정을 조정합니다.
● 4: 펜 도구(Pen Tool) 사용
포토샵의 펜 도구(Pen Tool)는 배경을 신속하게 제거하는 정밀한 방법입니다. 복잡한 가장자리나 정교한 세부 사항이 있는 이미지에 이상적이며, 선택을 세심하게 제어할 수 있습니다. 그러나 시간이 많이 걸리고 효과적으로 사용하려면 연습이 필요할 수 있습니다.
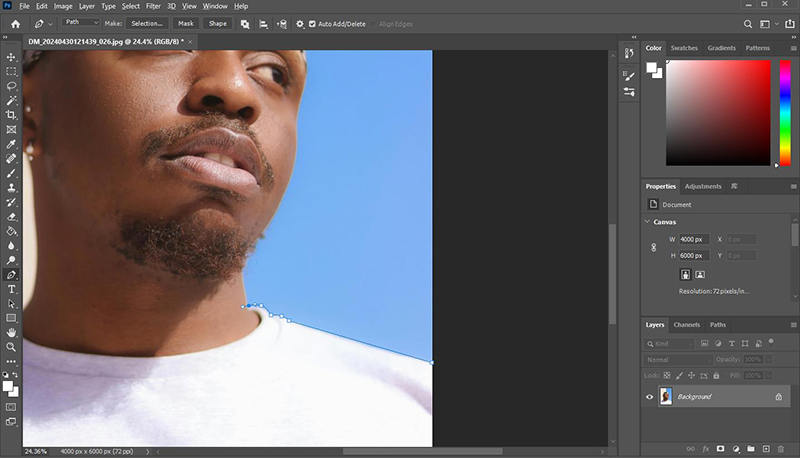
1단계: 이미지를 열고, 배경 레이어를 복제한 후 원본 레이어를 숨깁니다.
2단계: 왼쪽 도구 상자에서 펜 도구(Pen Tool)를 선택하고, 피사체의 가장자리를 시작으로 확대하여 작업을 시작합니다.
3단계: 첫 번째 앵커 포인트를 클릭하여 만들고, 피사체 주위에 계속해서 포인트를 추가합니다. 곡선을 만들 때는 클릭하고 드래그합니다.
4단계: 경로를 첫 번째 앵커 포인트와 연결하여 닫습니다. 이후 직접 선택 도구(Direct Selection Tool)를 사용해 세밀하게 조정합니다. 마지막으로 경로를 우클릭하고 선택 영역 만들기(Make Selection)를 선택하여 배경을 제거합니다.
2부. 포토샵에서 이미지 배경 투명화 하기
이제 포토샵에서 투명 배경으로 저장하면 흰색 배경이 방해하지 않고 다양한 프로젝트에서 피사체를 원활하게 사용할 수 있습니다. 방법은 다음과 같습니다:
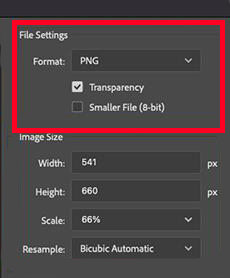
포토샵에서 투명 배경 이미지를 생성하려면:
1단계: 상단 도구 모음에서 파일(File)을 선택합니다.
2단계: 다른 이름으로 저장(Save As) 옵션을 클릭합니다.
3단계: 형식 옵션에서 TIFF, PNG, 또는 GIF를 선택합니다.
4단계: GIF 또는 TIFF의 경우, 투명도 저장(Save Transparency) 박스를 체크합니다. PNG의 경우, 적절한 이미지 크기를 선택하면 투명도가 자동으로 유지됩니다.
5단계: 저장(Save) 버튼을 클릭하여 투명 배경으로 이미지를 저장합니다.
전문가 팁. 포토샵에 비해 최고의 배경 제거 대안
우리는 모두 포토샵에 익숙하지만, 때로는 배경을 일괄적으로 제거할 때 더 빠르고 효율적인 솔루션이 필요합니다. 바로 KleanOut for Photo가 그 강력한 대안입니다. 이 도구는 과정을 크게 단순화시켜 줍니다.
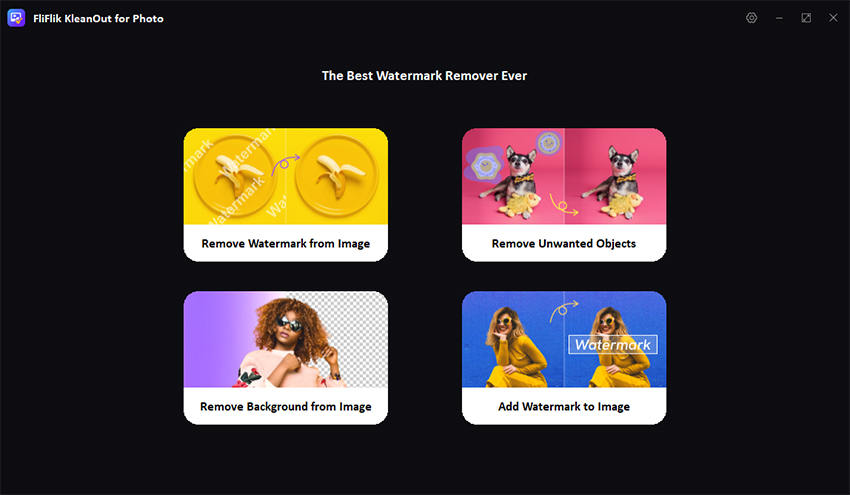
KleanOut은 AI를 활용하여 최소한의 노력으로 정확한 결과를 제공하며, 전통적인 포토샵 방법보다 우수한 선택입니다. 배경을 신속하게 제거하고, 워터마크를 수정하며, 사진에서 불필요한 객체를 지우는 데 적합하여 시간과 노력을 절약해 줍니다.
기능
- 워터마크 제거 및 만들기 지원합니다.
- 사진에서 사람, 로고, 텍스트 등 개체 지웁니다.
- 이미지 배경 제거, 투명화 쉽게 해줍니다.
- 증명/여권 사진 사이즈 지원합니다.
KleanOut for Photo에서 배경 제거하는 단계
PC에서 KleanOut for Photo를 실행합니다. “이미지 배경 제거” 옵션을 선택한 후, 배경을 제거할 이미지를 클릭하거나 드래그하여 업로드합니다.
이 도구는 자동으로 제품 사진이나 인물 사진의 배경을 투명하게 만듭니다. 제공되는 모드 중에서 적절한 모드를 선택하여 이미지를 세밀하게 조정할 수 있습니다.
![포토샵 대안 추천]()
결과에 만족하면 “내보내기” 버튼을 클릭하여 모든 투명 배경 이미지를 저장합니다.
![최고의 포토샵 대안]()
4부. 포토샵 이미지 배경 제거에 대한 FAQs
Q1: 포토샵에서 배경을 제거하는 가장 좋은 방법은 무엇인가요?
배경 제거의 최적 방법은 이미지의 복잡성에 따라 달라집니다. 간단하고 빠른 편집을 위해서는 퀵 셀렉션 툴(Quick Selection Tool) 또는 오브젝트 셀렉션 툴(Object Selection Tool)을 사용하세요. 더 세밀한 작업이 필요한 경우에는 펜 툴(Pen Tool)을 사용하면 정교한 선택이 가능합니다.
Q2: 포토샵에서 배경 투명화 하는 방법은 무엇인가요?
포토샵에서 흰색을 투명하게 만들려면, 매직 완드 도구를 사용하여 흰색 영역을 선택합니다. 그런 다음, “삭제” 키를 눌러 흰색 배경을 제거합니다. 레이어가 잠금 해제되어 있는지 확인한 후, 이미지를 PNG 형식으로 저장하여 투명성을 유지합니다.
마무리
포토샵에서 이미지의 배경을 제거하는 방법을 배우고자 하는 분들을 위해, 퀵 셀렉션 툴부터 펜 툴까지 다양한 효과적인 도구와 기술이 있습니다. 그러나 더 빠르고 효율적인 솔루션을 원하신다면, KleanOut for Photo를 추천합니다. 이 도구는 AI를 사용하여 과정을 단순화하고, 대량의 배경 제거를 쉽고 정확하게 수행할 수 있도록 도와줍니다.